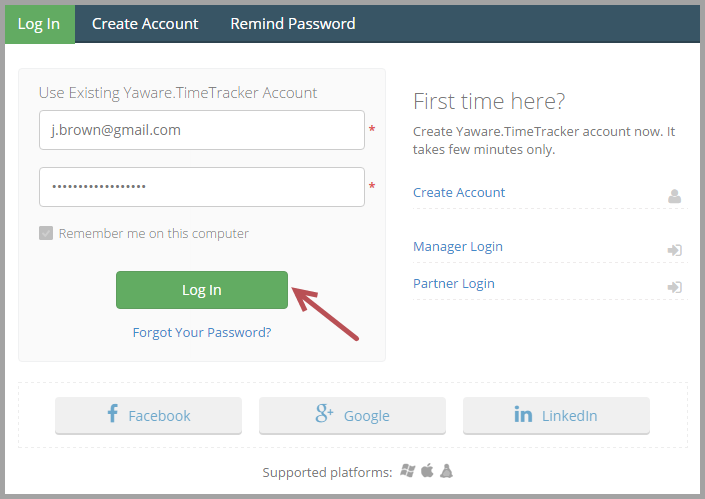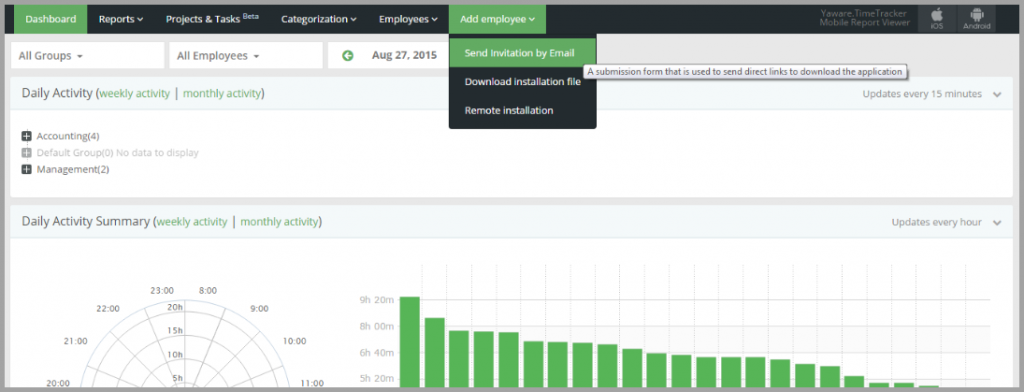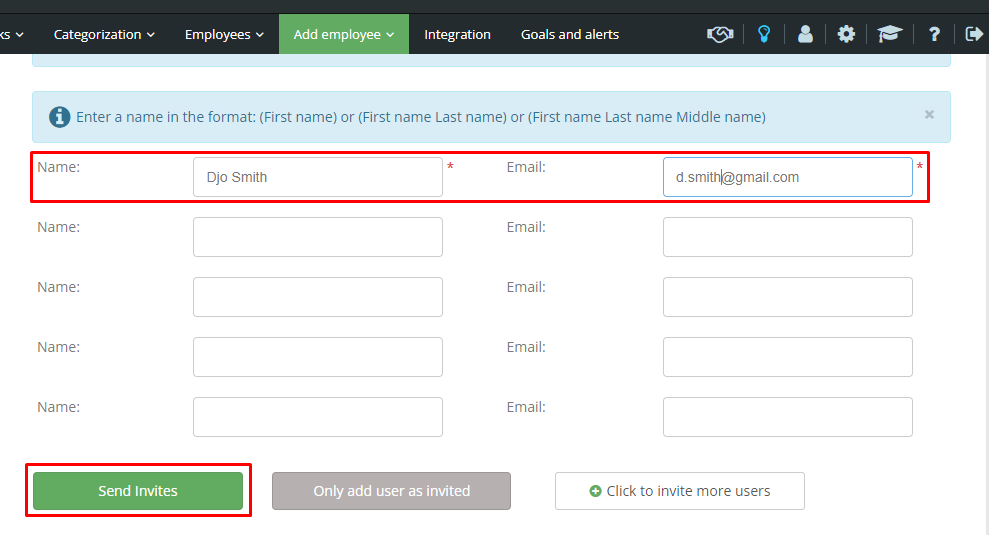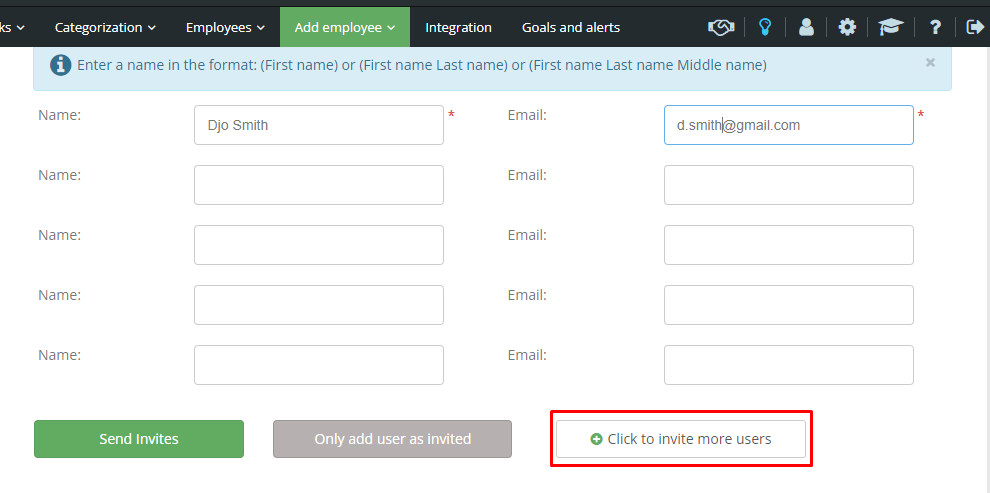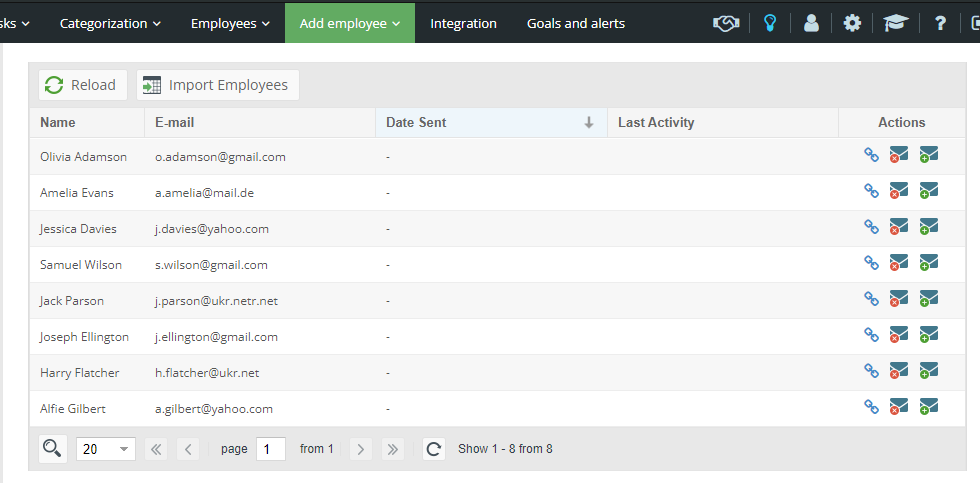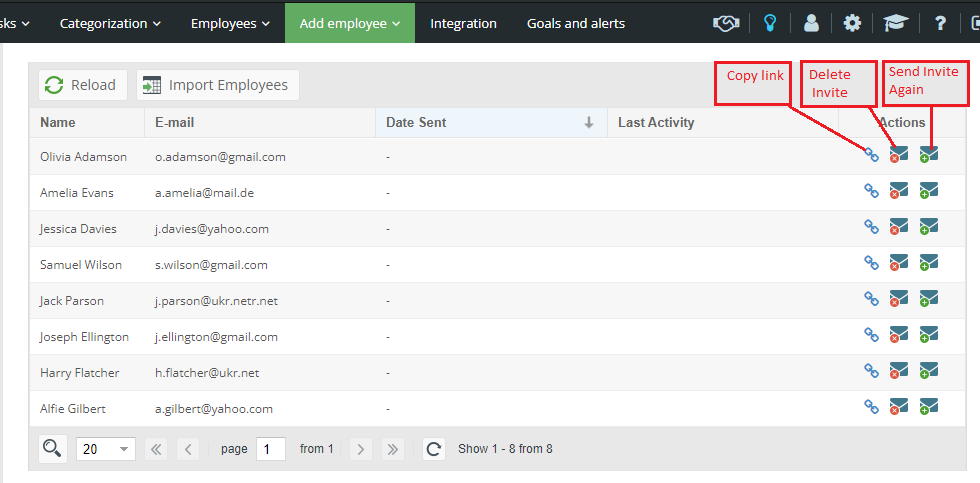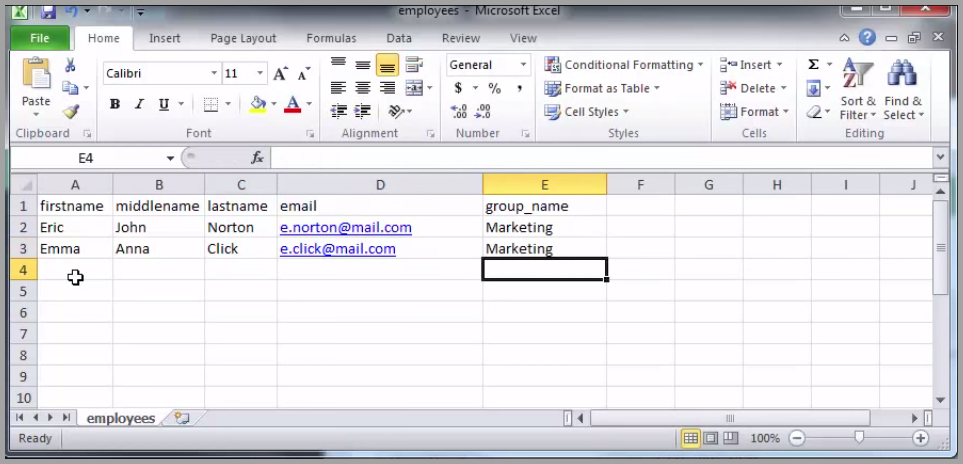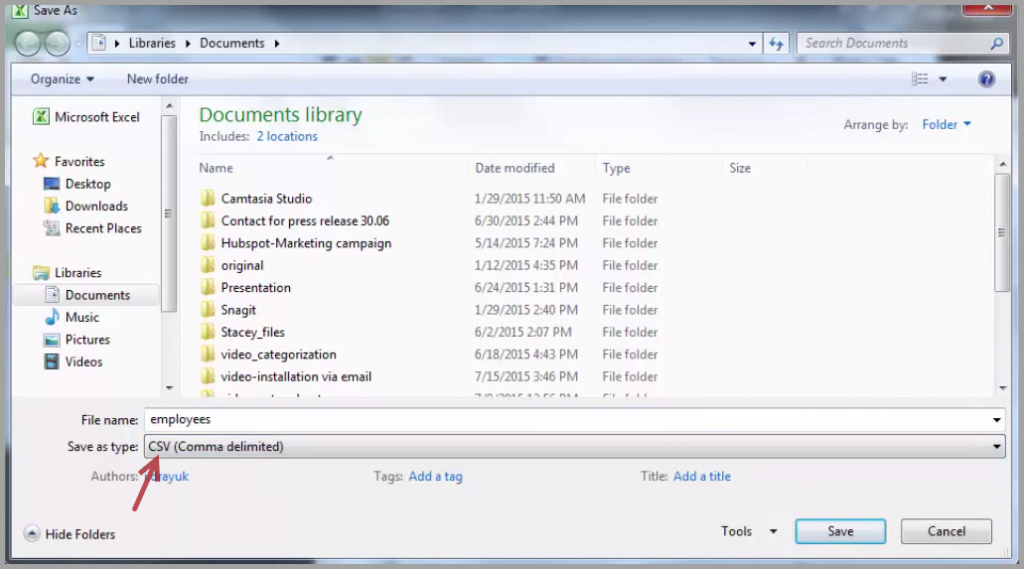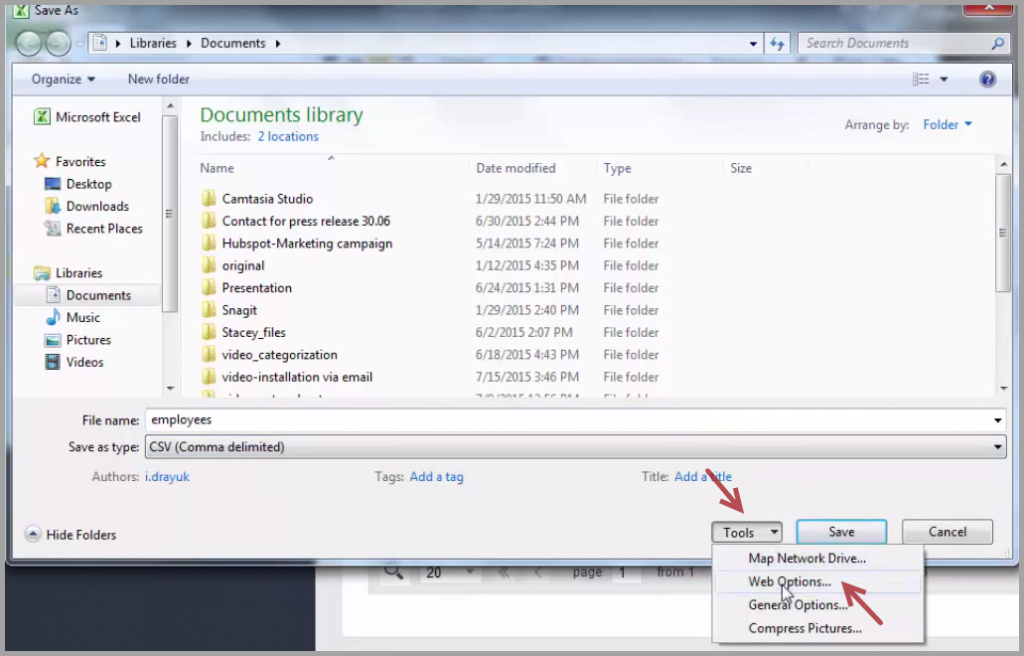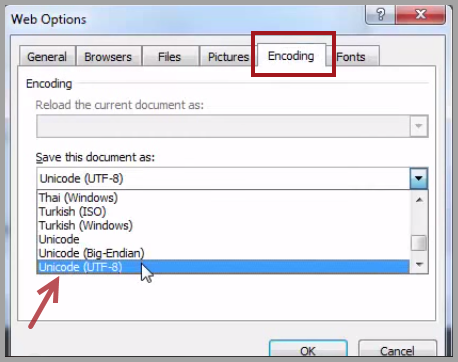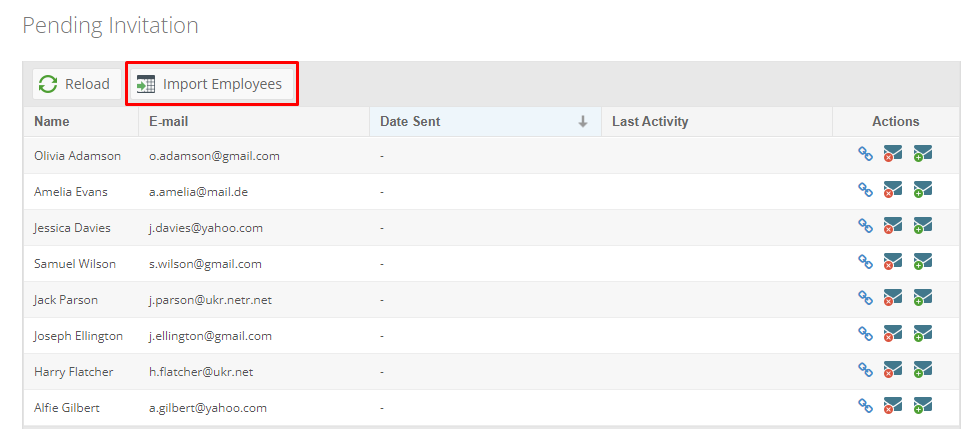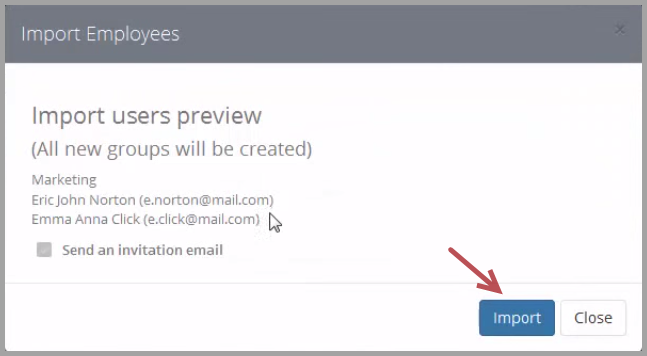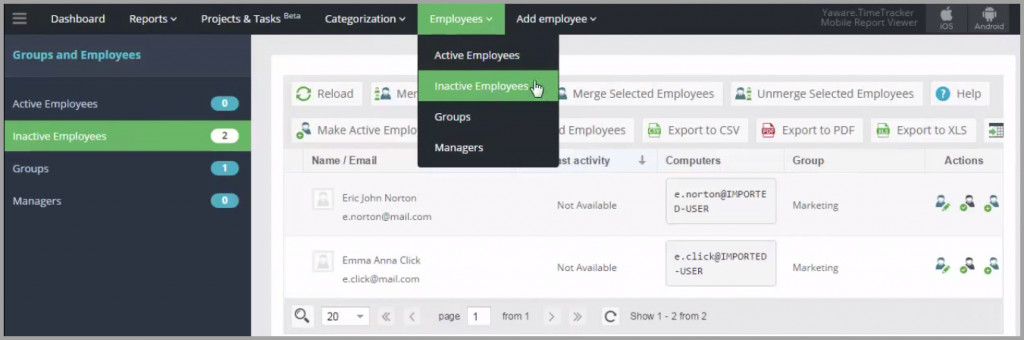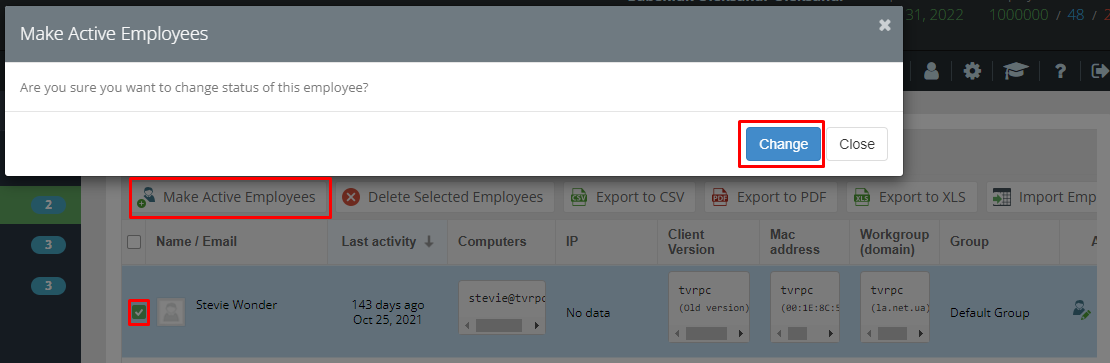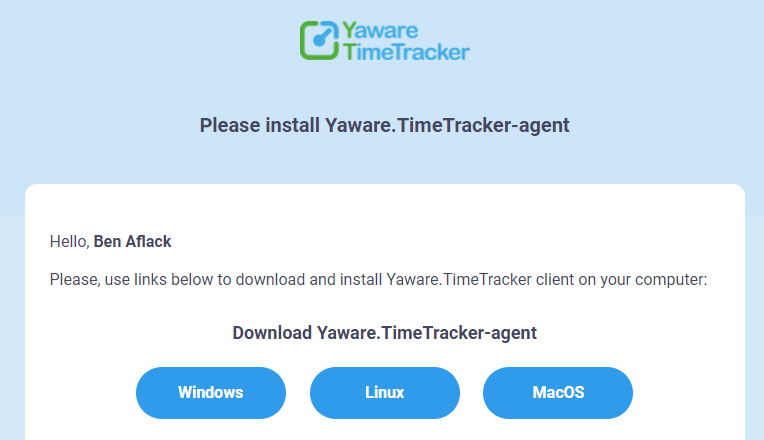Once you have signed up for Yaware.TimeTracker, choose one of the 3 ways to install the app:
- send invitation by email;
- download an installation file, the Client;
- install remotely via Network Setup Utility (for Windows OS only).
Here’s how to install Yaware.TimeTracker by sending emails with download links.
1. Login to your Yaware.TimeTracker online account.
2. Go to Add employee → Send Invitation by Email.
3. Type the names and email addresses of your employees in the appropriate fields. Click on Send invites to email them the download links.
You can press Click to invite more users to add new employees to the list:
4. Once you’ve specified all employees and clicked on Send invites, you will see a list of employees you’ve selected:
You can Delete Invite or Send Invite Again by clicking on the appropriate icons:
5. You can also import users. To do this, create a .CSV file with the following fields: First name, Middle name, Last name, Email and Group name as shown in the template below:
6. Save the file in .CSV format by clicking on File → Save as and choose CSV (Comma delimited) from the dropdown menu:
7. Next, specify the right encoding. To do this, click on Tools → Web options:
8. In the newly opened window click on Encoding and save the document as Unicode (UTF-8):
9. Go back to the Yaware.TimeTracker app and click on Import employees button to import the data from the .CSV file:
10. Browse the .CSV file and click on Import to import the data:
11. Next, click on Employees → Inactive employees to assign Active employees status to the newly imported users (so that Yaware.TimeTracker can track their time and productivity):
12. In the new window, click on the name of the user you want to make active, then click on Make Active Employees button and confirm you want to change the status by clicking on Change:
- Now, your employees will receive an email with download links:
14. By running the installer and following the instructions, your employees will quickly install Yaware.TimeTracker on their computers. Now you can check out the reports on the newly added employees in the Dashboard.
You’re done – you’ve successfully emailed your employees Yaware.TimeTracker download links and they can now install the app.