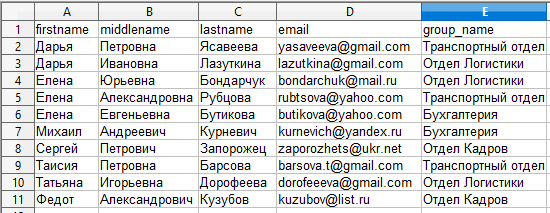Функція імпорту списку співробітників допоможе Вам швидко розіслати запрошення на установку сервісу співробітникам мережею, що значно заощадить Ваш час. Щоб імпортувати список, Вам достатньо створити csv-файл з даними про співробітників: Ім’я і Прізвище, email, відділ і завантажити документ в свій обліковий запис Yaware.TimeTracker. Завдяки імпорту, Вам не доведеться більше вручну створювати користувачів і групувати співробітників по відділах і підрозділах, в яких вони працюють. Сервіс зробить це за Вас: Yaware автоматично розділить співробітників по відділах, якщо Ви внесли необхідну інформацію в файл.
Перш ніж імпортувати співробітників у свій обліковий запис, Вам необхідно створити файл у форматі .csv з інформацією про Ваших співробітників. Зробити це можна за допомогою програми Open Office Calc. Завантажити її можна по цьому посиланню. Або іншою відповідною програмою.
Важливо: Не змінюйте вміст першого рядка, бо ці дані будуть використані для розпізнавання нашою системою.
- Встановіть офісний пакет Open Office
- Запустіть програму Open Office Calc (Пуск->Всі програми->Open Office 4.1.3->OpenOffice Calc)
- Заповніть файл даними, для цього в наступних колонках впишіть:
- “firstname” — ім’я користувача;
- “middlename” — по батькові користувача;
- “lastname” — прізвище;
- “email” — адреса електронної пошти;
- “group_name” — ім’я групи (наприклад назва відділу або підрозділу компанії. Якщо порожнє, користувач потрапить в “групу за замовчуванням”)
Важливо: Поле “email” є обов’язковим для заповнення. Користувачі без email НЕ будуть додані в Ваш обліковий запис.
- Після того, як Ви внесли інформацію про цікавих для Вас співробітників і заповнили всі зазначені колонки, збережіть файл у форматі csv. Для цього перейдіть на вкладку “Файл” і клацніть на “Зберегти як …” Перед Вами з’явиться вікно, в якому в рядку “Тип файлу” виберіть “Текст СSV (.csv)”, як це показано на малюнку. Потім вкажіть назву документа і натисніть “Зберегти”.
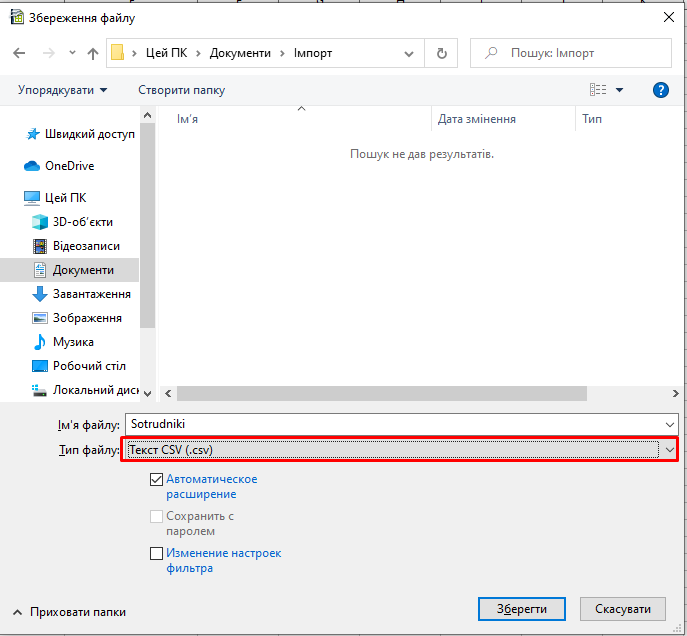
У вікні, що з’явилося натисніть кнопку “Використовувати поточний формат”.
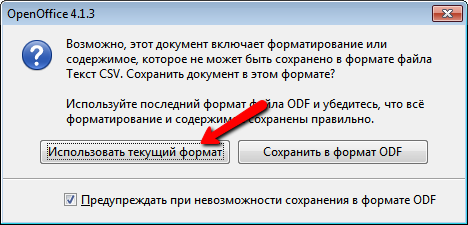
- Далі Вам необхідно вибрати кодування, роздільник поля і роздільник тексту.Важливо: Кодування файлу повинна бути тільки в Unicode (UTF-8), роздільник поля – “,” (кома). При виборі будь-якої іншої кодування користувачі не будуть додані в Ваш обліковий запис.Після заповнення всіх полів натисніть “OK”.
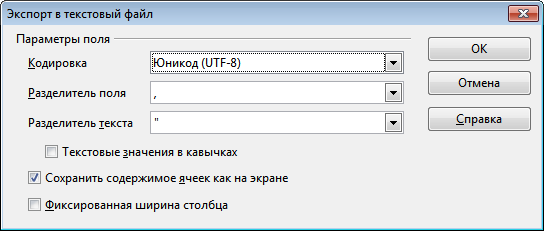
Наступний етап — безпосередньо імпорт користувачів.
- Зайдіть у свій профіль і виберіть пункт меню “Працівники -> Активні працівники чи Неактивні працівники” або “Додати працівника -> Надіслати запрошення по e-mail”.
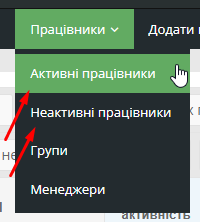
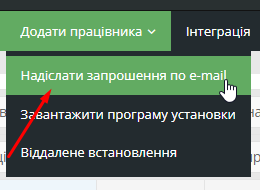
- У верхній частині основного вікна програми натисніть кнопку “Імпорт співробітників”
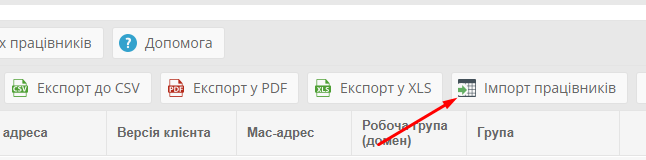
- У діалоговому вікні “Імпорт співробітників” натисніть кнопку “Виберіть файл”. Потім вкажіть потрібний файл і натисніть на кнопку Імпорт “.
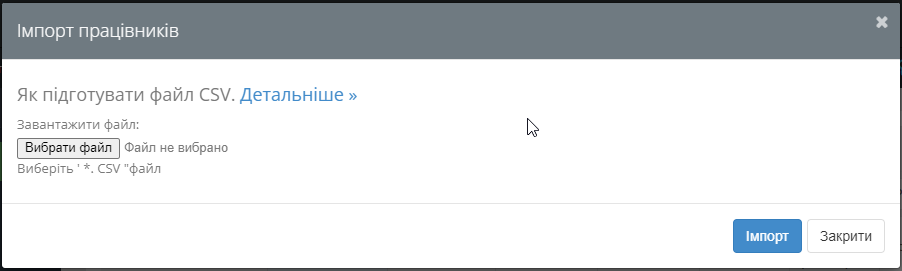
- З’явиться вікно, в якому Ви зможете попередньо переглянути всіх обраних Вами співробітників. Якщо інформація про співробітників відображається правильно, клікніть на кнопку “Імпорт”, після чого користувачі будуть додані в Ваш обліковий запис.
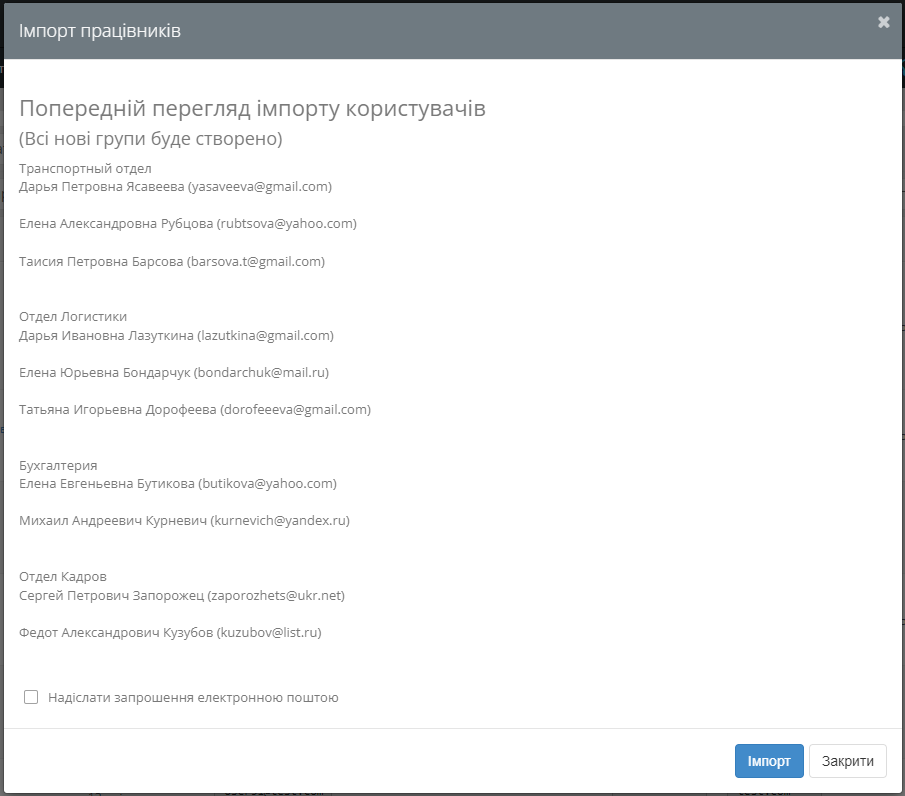
За замовчуванням всі користувачі потраплять в категорію “Активні працівники”. Якщо ліміт кількості співробітників вичерпано, то нові імпортованні співробітники потраплятимуть у в категорію “Неактивні працівники” після імпорту файлу.
Функцію “Імпорту користувачів” Ви також можете використовувати для відправлення запрошення співробітникам електронною поштою.
Нижче ви можете завантажити файл-приклад зі співробітниками.