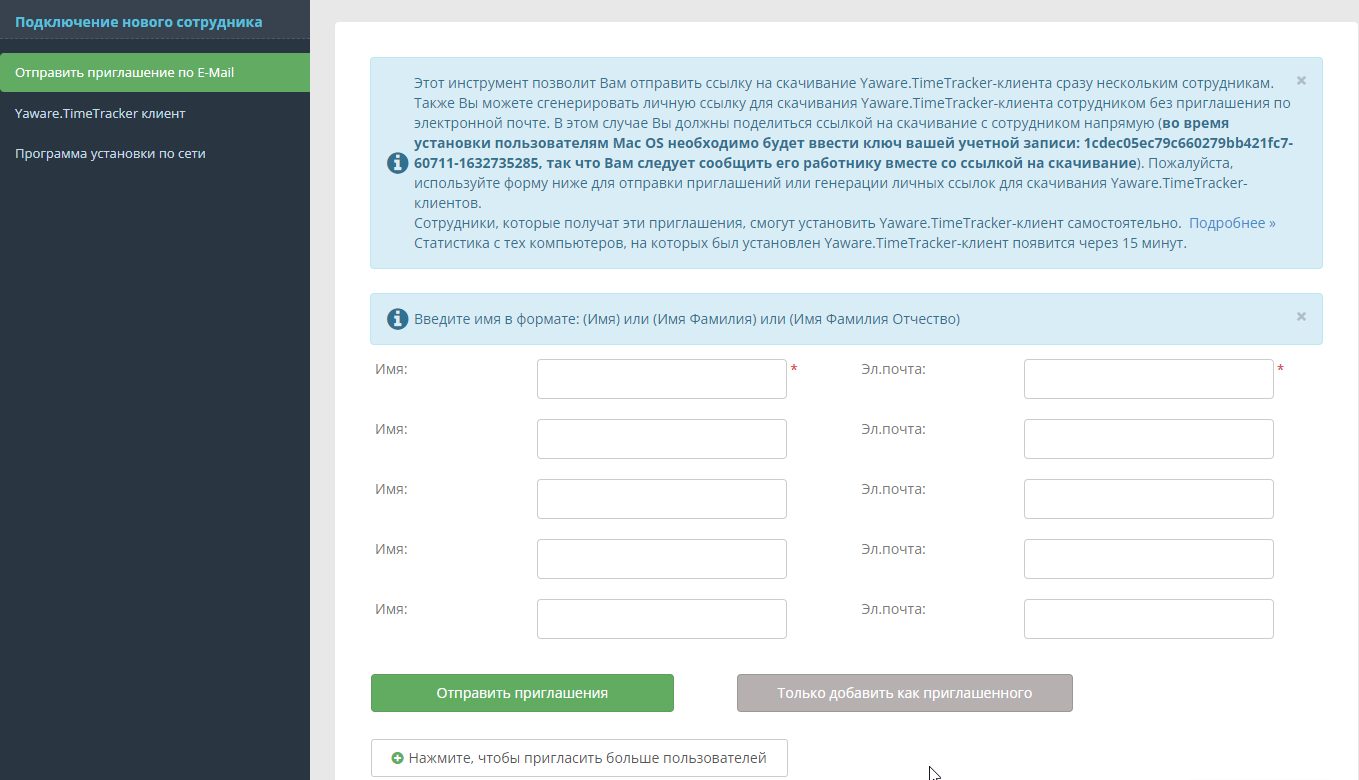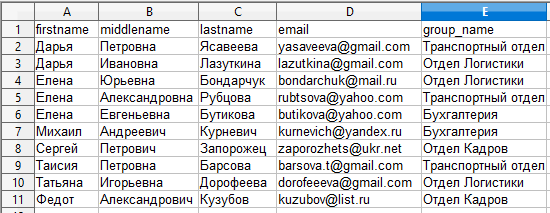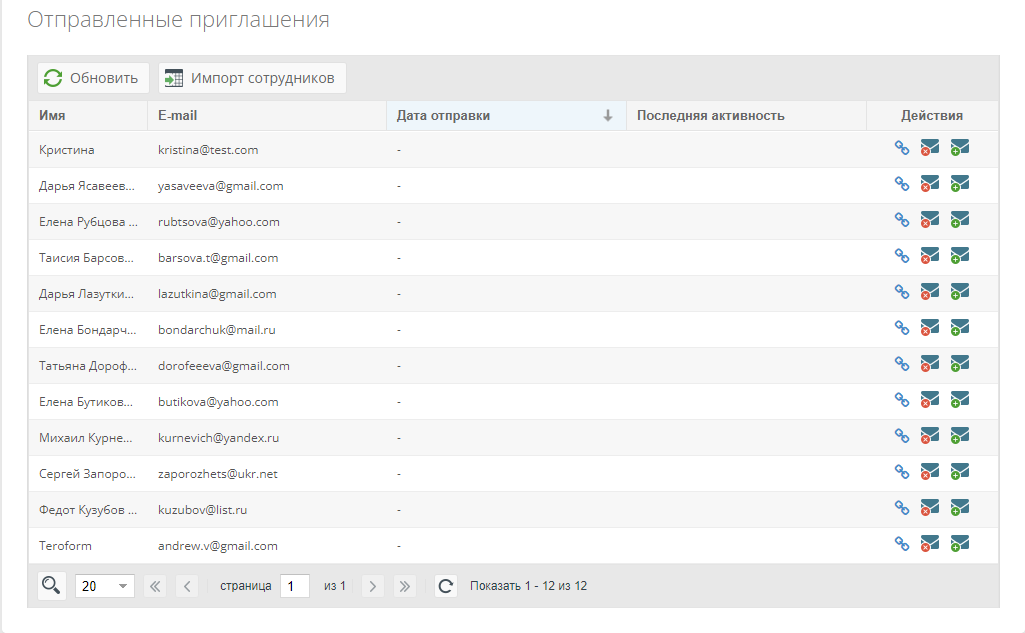Вы можете отправить приглашение со ссылкой для скачивания Yaware-клиента, используя форму, и получатели смогут установить его самостоятельно. Укажите имя и адрес электронной почты пользователей (ваших сотрудников), которых вы хотите пригласить.
Чтоб добавить поля для приглашения пользователей, нажмите на кнопку:
После того, как сотрудник установит приложение на своём компьютере, его имя появится в списке в Вашей учётной записи и Вы сможете анализировать данные о его работе.
Если вам нужно повторно выслать ссылку на скачивание Yaware-клиента пользователю (сотруднику), выберите его Е-mail в списке отправленных приглашений и нажмите пиктограмму, как указано на рисунке.
Как разослать приглашения большому количеству сотрудников
Вам необходимо создать файл в формате .csv с информацией о Ваших сотрудниках. Сделать это можно с помощью программы Open Office Calc. Скачать ее можно по этой ссылке. Либо другой подходящей программой.
Важно: Не изменяйте содержимое первой строки, так как эти данные будут использованы для распознания нашей системой.
1. Создание файла .csv с данными о сотрудниках
- Установите офисный пакет Open Office
- запустите программу Open Office Calc (Пуск->Все программы->Open Office 4.1.3->OpenOffice Calc)
- Заполните файл данными, для этого в следующих колонках впишите:
- “firstname” — имя пользователя;
- “lastname” — фамилию;
- “middlename” — отчество;
- “email” — адрес электронной почты;
- “group_name” — имя группы (например название отдела или подразделения компании. Если оставить поле пустым, пользователь попадёт в “группу по умолчанию”).
Важно: Поле “email“ является обязательным для заполнения. Пользователи без email не будут добавлены в Вашу учётную запись.
- После того, как Вы внесли информацию об интересующих Вас сотрудниках и заполнили все указанные колонки, сохраните файл в формате csv. Для этого перейдите на вкладку “Файл” и кликните на “Сохранить как…” Перед Вами появится окно, в котором в строке “Тип файла” выберите “Текст СSV (.csv)”, как это показано на рисунке. Затем укажите название документа и нажмите “Сохранить”.
 В появившимся окне нажмите кнопку «Использовать текущий формат».
В появившимся окне нажмите кнопку «Использовать текущий формат».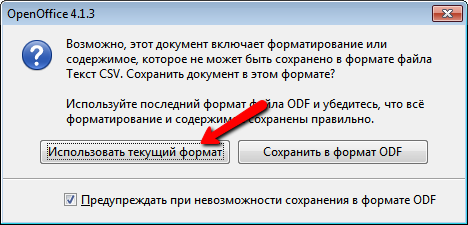
- Далее Вам необходимо выбрать кодировку, разделитель поля и разделитель текста.Важно: Кодировка файла должна быть только в Юникод (UTF-8), разделитель поля — «,» (запятая). При выборе какой-либо другой кодировки пользователи не будут добавлены в Вашу учетную запись.После заполнения всех полей нажмите “OK”.
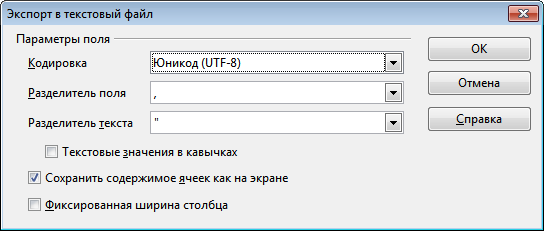
2. Импорт списка сотрудников для для рассылки приглашений
- Зайдите в свою учётную запись и выберите пункт меню «Добавить сотрудника -> Отправить приглашение по email».
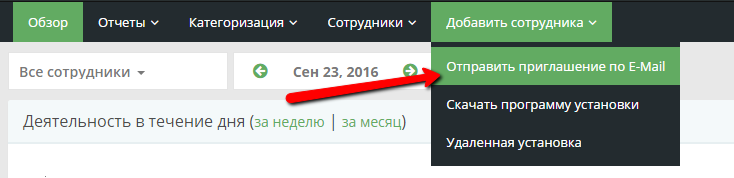
Пункт меню «Отправить приглашение по email» - Внизу основного окна приложения нажмите кнопку «Импорт сотрудников»

- В диалоговом окне «Импорт сотрудников» нажмите кнопку «Выберите файл». Затем укажите нужный файл и кликните на кнопку Импорт”.
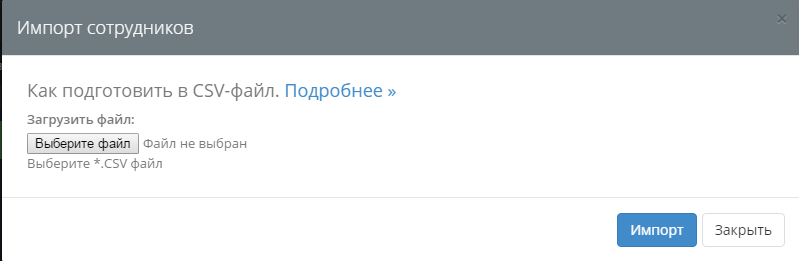
- Появится окно, в котором Вы сможете предварительно просмотреть всех выбранных Вами сотрудников. Отметив флажок «Отправить приглашение по электронной почте» и нажав кнопку Импорт Вы сразу же отправите приглашение всем сотрудникам из списка.
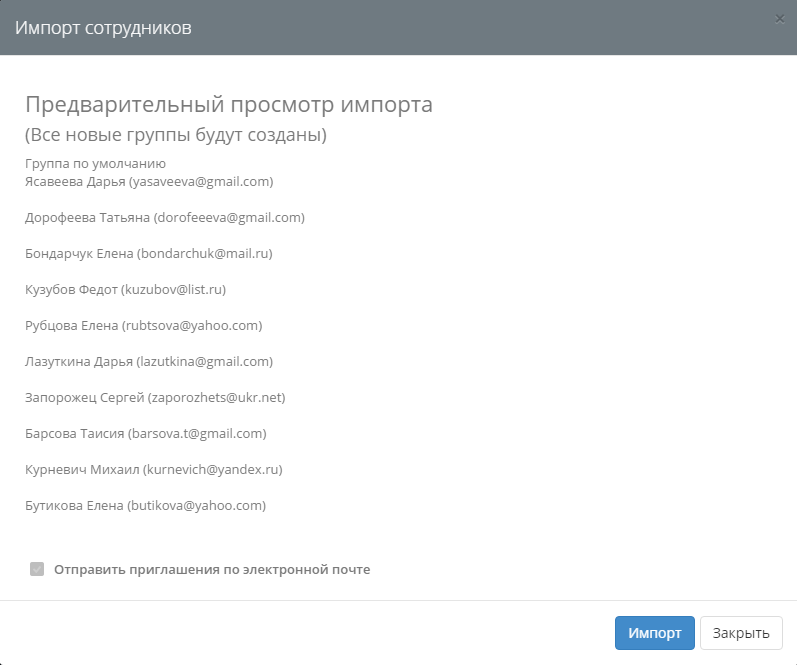
- Если же Вы хотите отправить приглашения только некоторым сотрудникам, то просто снимите флажок «Отправить приглашение по электронной почте» и кликните на кнопку “Импорт”, после чего пользователи будут добавлены в «Список отправленных приглашений».