Si votre logiciel antivirus a bloqué Yaware.TimeTracker, il suffit de l’ajouter à la liste des programmes sécurisés et de réinstaller le service.
Nous vous recommandons vivement d’utiliser le mode ouvert car c’est une excellente façon d’augmenter la productivité et la responsabilité dans votre entreprise.
Mode furtif. Yaware.TimeTracker ne crée pas d’icônes sur la barre des tâches et n’affiche pas un formulaire de demande d’activités hors connexion. L’utilisateur ne sait pas que son temps est suivi.
Mode ouvert. Un mode hautement préférable pour non seulement suivre le temps, mais aussi stimuler la productivité et améliorer les compétences de gestion du temps. Les utilisateurs peuvent évaluer leur productivité (par exemple, le nombre total d’heures travaillées, le rapport entre le temps productif et le temps improductif) tout au long de la journée.
Pour installer Yaware.Time Tracker en mode furtif, passer au menu Paramètres et décocher Affichage Icône de barre des tâches Yaware.TImeTracker.
![]()
1.Vous pouvez installer le client Yaware à distance via l’utilitaire de configuration réseau si vous êtes autorisé à le faire. Passez au menu Ajouter un employé dans votre compte en ligne, puis cliquez sur Installation à distance et choisissez entre 2 options:
- Télécharger l’application pour une installation en masse;
- Envoyer à l’administrateur système le lien de téléchargement.
2.Vous pouvez envoyer à vos employés le lien de téléchargement afin qu’ils puissent l’installer sur le leurs . Passez à votre compte en ligne, puis cliquez sur Ajouter un employé et Envoyer une invitation par courrier électronique.
Le service collectera des statistiques séparément pour chaque utilisateur qui travaille dans un terminal. Sur le côté d’un service déconnectez (désactivez) les utilisateurs, qui ne doivent plus être surveillés.
Si la connexion est établie via un serveur proxy, pour les deux types de connexion le port spécifié dans les paramètres proxy est utilisé.
La connexion au serveur est utilisée par deux modules logiciels Yaware.TimeTracker: YaService.exe et YaUpdate.exe. Dans la plupart des cas, il suffit d’autoriser les connexions sortantes vers ces modules logiciels, pour le bon fonctionnement du service.
Si votre organisation dispose d’une liste limitée de sites disponibles, l’ajout de https://data1.yaware.com (better * .yaware.com) est indispensable.
Les noms des utilisateurs apparaîtront dans votre compte dans les 15 minutes suivant l’installation du service. Pendant ce temps, les statistiques sur le travail des employés seront recueillies sur leurs ordinateurs et plus tard seront automatiquement transférés à votre compte.
Une fois que les utilisateurs apparaissent sur votre compte, vous serez capable de:
1. Créer des groupes d’employés selon la structure de votre entreprise, c’est-à-dire les départements.
2. Attribuer les gestionnaires aux groupes, qui seront en mesure de:
- consulter des rapports sur le travail des employés;
- catégoriser les applications et les sites Web;
- déterminer la catégorie de productivité des applications et des programmes pour les employés individuels et les groupes;
- recevoir des rapports sur le travail du personnel pour analyser leur productivité.
3. Diviser les ressources en catégories «productives», «neutres», «improductives» pour les utilisateurs individuels et les groupes en fonction de leurs responsabilités professionnelles.
4. Si nécessaire, activer / désactiver la capture d’écran et la fonction de capture de webcam.
5. Définir le calendrier de réception des rapports sur la productivité du travail des employés à l’ordinateur.
Le temps alloué avec le bleu n’a pas encore été envoyé au serveur, mais avec le temps sera ajouté jusqu’à la durée totale de travail.
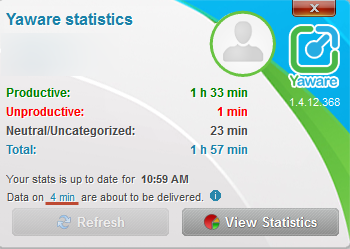
Pour Mac:
Option 1
Cliquez avec le bouton droit sur l’icône Yaware.TimeTracker dans la barre d’état système. Sélectionnez Préférences. Dans la fenêtre de configuration de Yaware.TimeTracker cliquez sur Désinstaller.
Option 2
Ouvrez Préférences Système. Au bas de la fenêtre, il y a une liste de paramètres logiciels supplémentaires, y compris – Yaware.TimeTracker. Cliquez sur l’icône Yaware.TimeTracker, dans la fenêtre qui s’ouvre, cliquez sur Désinstaller.
Option 3
Allez dans le répertoire / Bibliothèque / Application Support / Yaware TimeTrackerUtil.app et exécutez-le. Ou exécutez la commande / Library / Application Support / Yaware / TimeTrackerUtil.app / Contents / MacOS /./ TimeTrackerUtil à travers le terminal.
Pour Linux:
Les commandes suivantes désinstallent Yaware.TimeTracker:
1. Système basé sur Deb
La commande: sudo apt-get remove yaware
2. Système basé sur Rpm (ALT Linux, ASP Linux, CentOS, Fedora, Red Hat Enterprise Linux)
La commande: sudo yum erase yaware
3. OpenSUSE
La commande: sudo zypper rm yaware
Windows: Windows XP, Windows Vista, Windows 7
Linux: Debian, Ubuntu, Fedora, OpenSUSE.Support des systèmes graphiques – Gnome, KDE
Mac: Version de Mac OS 10.5 et supérieure