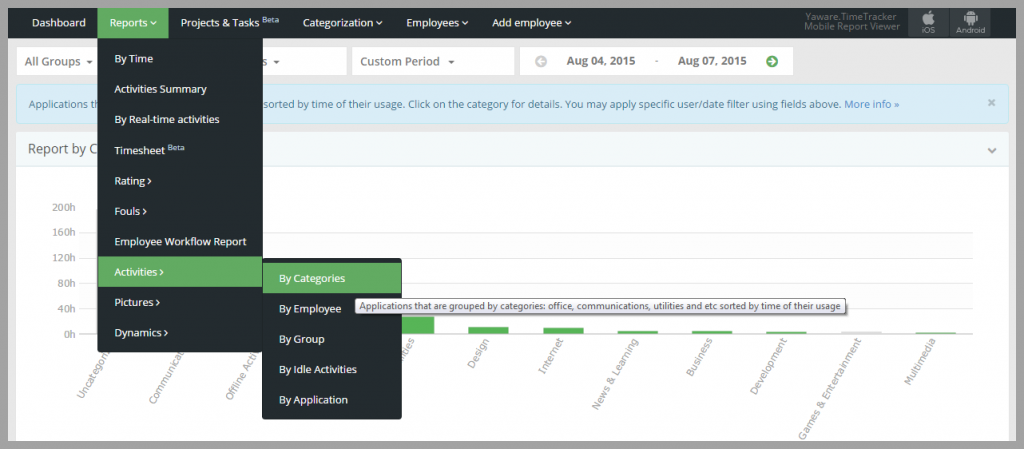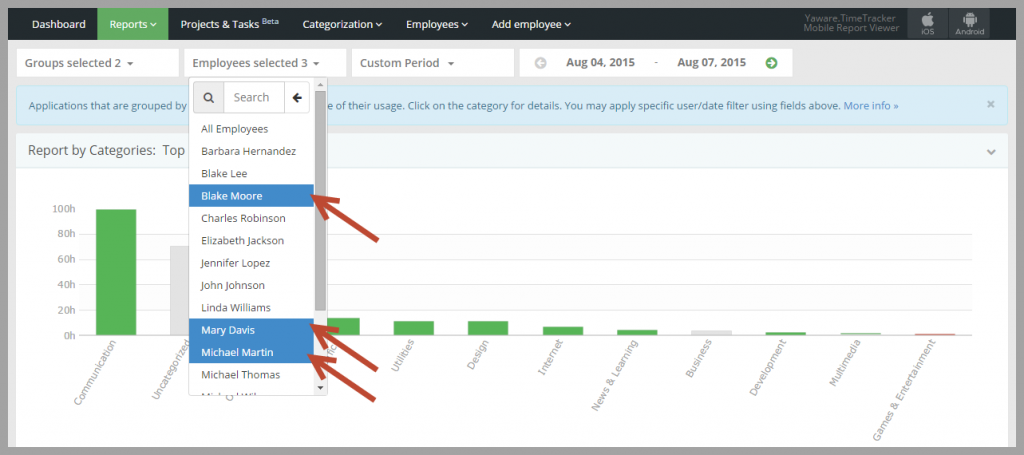Ce rapport présente les applications les plus couramment utilisées groupées par catégories et selon la durée de leur utilisation.
Il existe 11 catégories de base:
- Business (contient 138 applications et sites Web, productifs par défaut).
- Communication (contient 359 applications et sites Web, neutres par défaut).
- Désign (contient 127 applications et sites Web, productifs par défaut).
- Développement (contient 172 applications et sites Web, productifs par défaut).
- Jeux et divertissement (contient 265 applications et sites Web, neutres par défaut).
- Internet (contient 263 applications et sites Web, neutres par défaut).
- Sites de recherche d’emploi (contient 246 applications et sites Web, distrayants par défaut).
- Multimédia (contient 164 applications et sites Web, distrayants par défaut).
- Actualités & Education (contient 200 applications et sites Web, neutres par défaut).
- Office (contient 182 applications et sites Web, neutres par défaut).
- Utilitaires (contient 589 applications et sites Web, neutres par défaut).
Si vous souhaitez en savoir plus sur la catégorisation des ressources, cliquez ici.
1. Connectez-vous à votre compte Yaware.TimeTracker: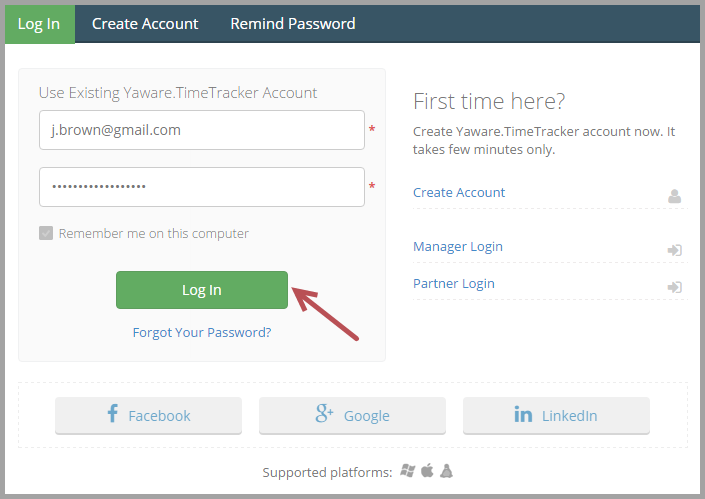
2. Aller dans Rapports – Activités – Par catégories:
3. Cliquez sur le filtre « Tous les groupes » pour choisir le département pour lequel vous souhaitez afficher les données:
Vous pouvez choisir un ou plusieurs départements: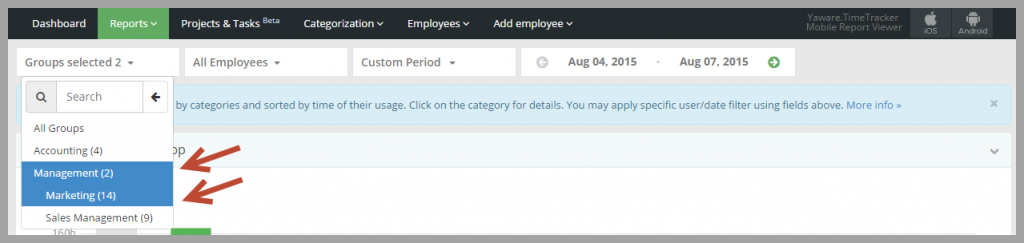
4. Cliquez ensuite sur « Tous les employés filtre » pour choisir le / les employé (s) dont vous voulez afficher les statistiques:
Vous pouvez analyser la statistique d’un seul employé ou plusieurs employés à la fois. Il suffit de cliquer sur les employés pour voir leur statistique:
5. Cliquez sur le menu Période personnalisée pour spécifier la période pendant laquelle vous souhaitez afficher les données et choisissez l’option appropriée:
Vous pouvez également spécifier la date en la choisissant dans le calendrier: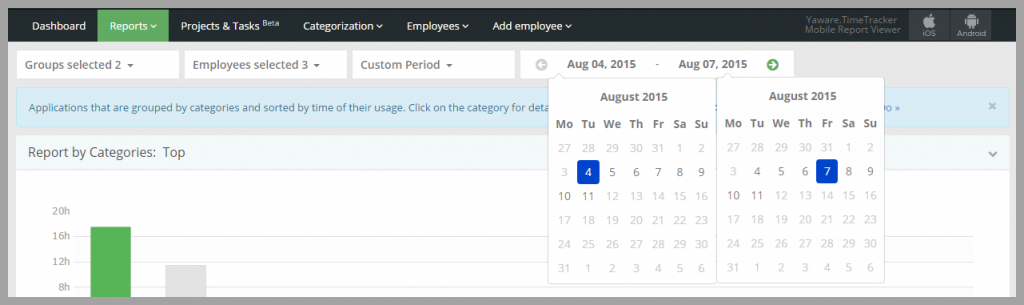
6. Vous avez réussi à personnaliser le rapport. Il est maintenant temps d’analyser les données.
Pointez sur le graphique pour voir le temps total d’utilisation d’une certaine catégorie. Dans ce cas, nous voyons que ces 3 employés utilisent la catégorie Communication pour 17 h 22 min et cette catégorie est productive. Ainsi, leur temps de travail est également productif: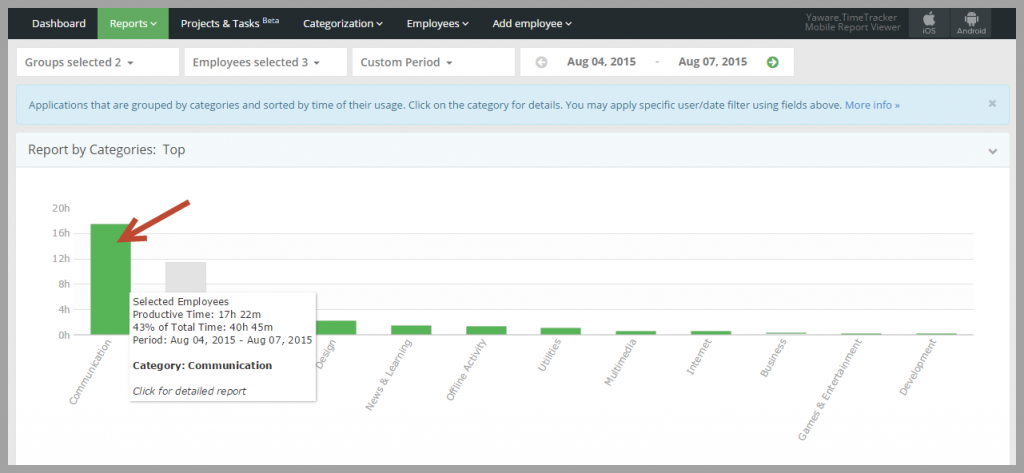
Faites défiler vers le bas pour voir quelles applications et sites Web sont utilisés le plus, ainsi que la durée d’utilisation: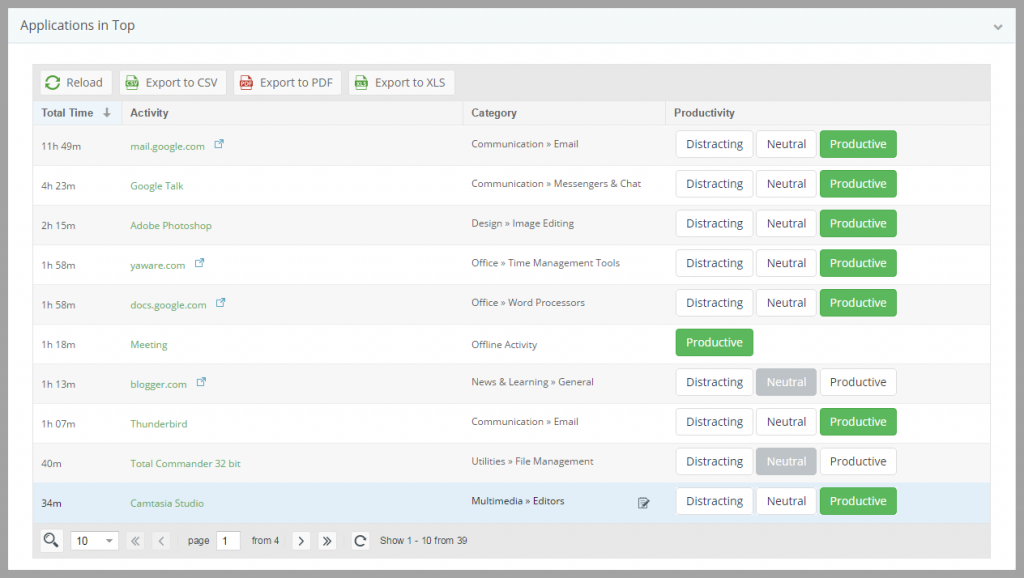
Ici, vous pouvez également modifier la productivité d’une certaine application / site Web. Par exemple, vous pouvez rendre Gmail improductif. Pour ce faire, cliquez sur le bouton « Distrayant »: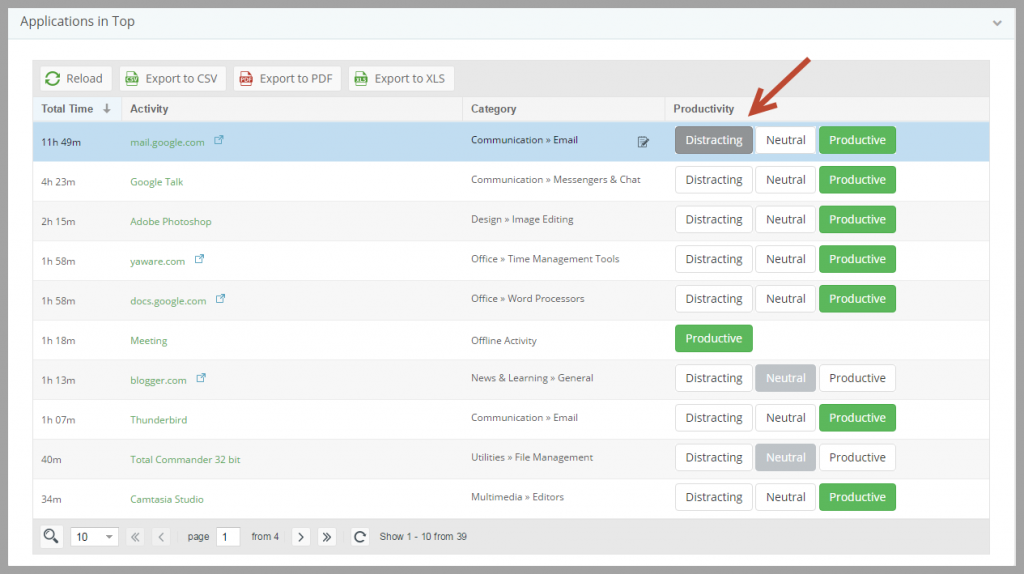
Vous verrez alors la fenêtre suivante, où vous pouvez spécifier si vous voulez rendre Gmail improductif pour tous les groupes ou les employés, ou choisir un groupe et un employé spécifique: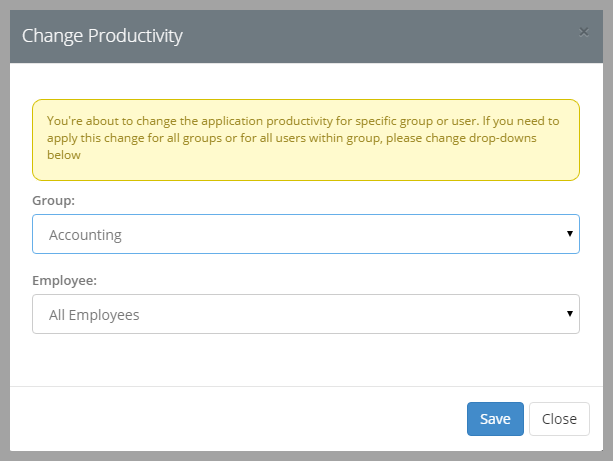
Vous pouvez également modifier le groupe auquel appartient un certain site Web ou une certaine application. Il suffit de cliquer sur une icône correspondante: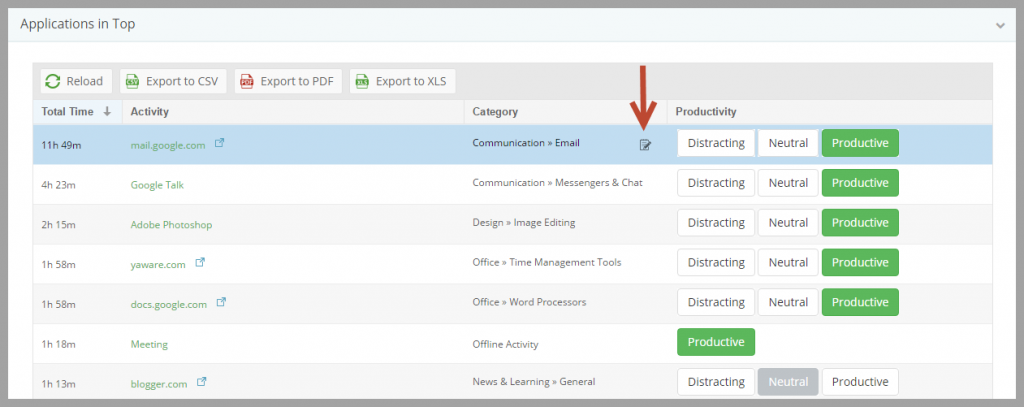
Et choisir la catégorie vers laquelle vous souhaitez déplacer l’application / le site Web: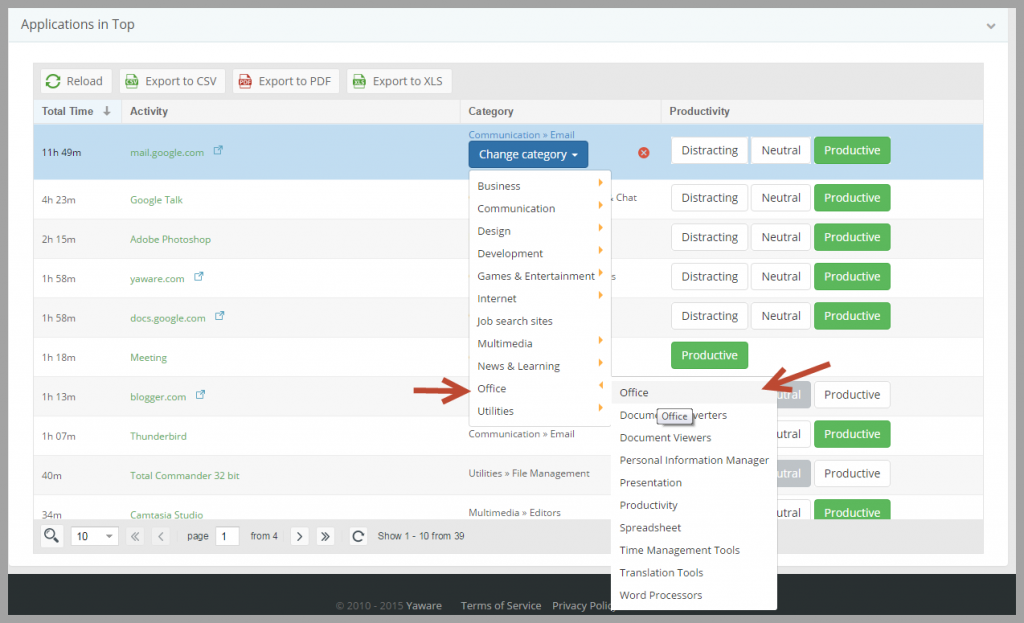
Si nécessaire, vous pouvez exporter ce rapport vers CSV, PDF et Excel: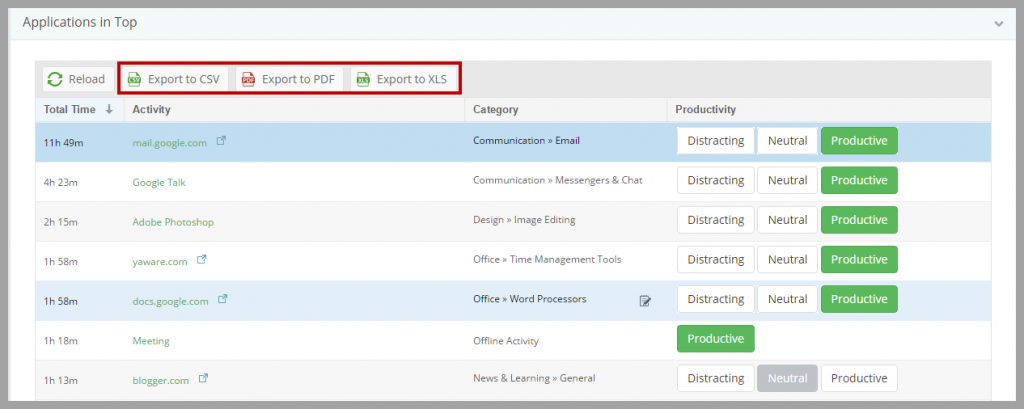
C’est tout. Analysez le rapport, trouvez des mangeurs de temps et éliminez-les.