If your antivirus software blocked Yaware.TimeTracker, just add it to the list of safe programs and re-install the service.
We highly recommend that you use the open mode as this is a great way to boost productivity and accountability in your company.
Stealth mode. Yaware.TimeTracker does not create icons on the tray bar and do not display an offline activities request form. The user is not aware that his/her time is tracked.
Open mode. A highly preferable mode for not only tracking the time but also boosting productivity and improving time management skills. Users can evaluate their productivity (e.g., total worked hours, ratio of productive/unproductive time) throughout the day on their own.
To install Yaware.TimeTracker in the stealth mode proceed to the Settings menu and untick Display Yaware.TImeTracker Tray Icon.
![]()
1. You can install Yaware client remotely via Network Setup Utility if you’re authorized to do this. Proceed to the Add employee menu in your online account, then click on Remote installation and choose between 2 options:
- download the app for mass installation;
- send system administrator the download link.
2. You can send you employees the download link so they can install it on their own. Proceed to your online account, then click on Add employee and Send invitation by email.
The service will collect statistics separately for each user who works in a terminal. On the side of a service disconnect (deactivate) users, who no longer should be monitored.
If the connection is established through a proxy server, for both types of connection is used the port specified in the proxy settings.
The connection to the server is used by two software modules Yaware.TimeTracker: YaService.exe and YaUpdate.exe. In most cases, it is enough to allow outbound connections to these software modules, for correct functioning of the service.
If your organization has a limited list of available sites, adding https://data1.yaware.com (better * .yaware.com) to it is a must.
Names of the users will appear in your account within 15 minutes after installation of the service. During this time, statistics about the work of employees will be collected on their computers and later will automatically be transferred to your account.
After users appear in your account, you will be able to:
1. Create groups of employees according to the structure of your company, i.e. departments.
2. Assign managers to the groups, who will be able to:
- view reports about the work of employees;
- categorize applications and websites;
- determine the productivity category of apps and applications for individual employees and groups;
- receive reports about the work of the staff to analyze their productivity.
3. Divide resources into “productive,” “neutral”, “unproductive” categories for individual users and groups in accordance with their job responsibilities.
4. If necessary, enable / disable the screenshots and webcam shots feature.
5. Set the schedule for receiving reports about the productivity of employees’ work at the computer.
The time allotted with blue hasn’t been sent to the server yet, but over time will be added up to the total worked time.
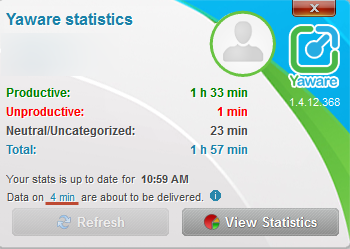
For Mac:
Option 1
Right-click on the Yaware.TimeTracker icon in the system tray. Select Preferences. In the settings window of Yaware.TimeTracker click Uninstall.
Option 2
Open System Preferences. At the bottom of the window there is a list of additional software settings, including – Yaware.TimeTracker. Click on the Yaware.TimeTracker icon, in the window that opens, click Uninstall.
Option 3
Go to the directory / Library / Application Support / Yaware TimeTrackerUtil.app and run it. Or run the command / Library / Application Support / Yaware / TimeTrackerUtil.app / Contents / MacOS /./ TimeTrackerUtil through the terminal.
For Linux:
The following commands uninstall Yaware.TimeTracker:
1. Deb-based system
The command: sudo apt-get remove yaware
2. Rpm-based system (ALT Linux, ASP Linux, CentOS, Fedora, Red Hat Enterprise Linux)
The command: sudo yum erase yaware
3. OpenSUSE
The command: sudo zypper rm yaware
Windows: Windows XP, Windows Vista, Windows 7
Linux: Debian, Ubuntu, Fedora, OpenSUSE. Support of graphics systems – Gnome, KDE
Mac: version of Mac OS 10.5 and higher