The report allows to compare the performance of employees within a department over a specified period of time.
1. Log into your Yaware.TimeTracker account: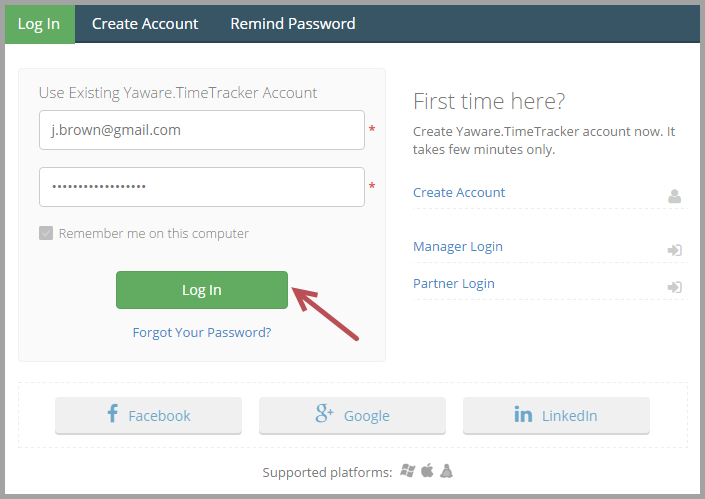
2. Click “Reports” – “Dynamics”. Select the report “Employee working time dynamics”: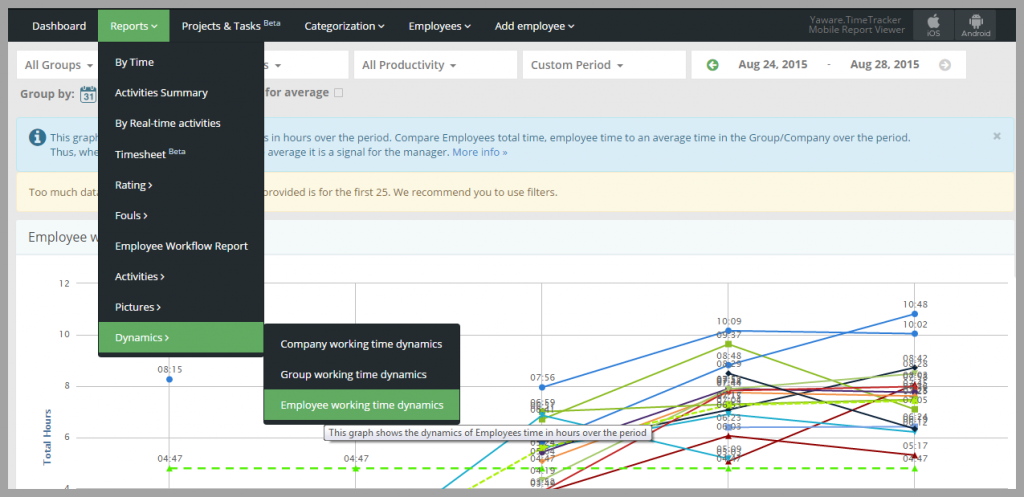
3. Click the “All groups” filter to choose the department whose data you want to see: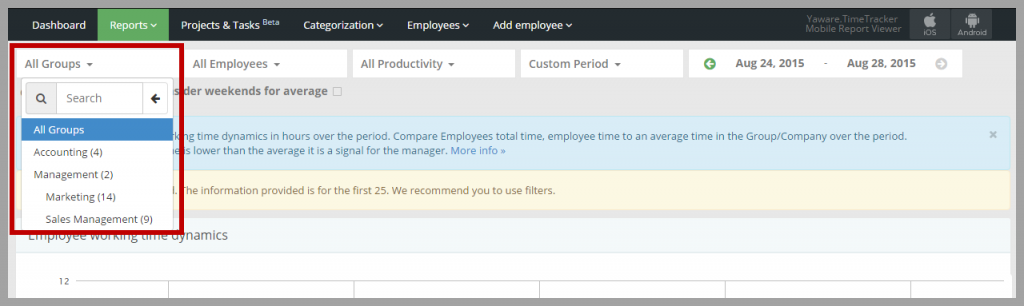
4. Next, choose the employees whose dynamics you want to see from the list of All employees. You can either leave it as it is or choose the employees simply by clicking on them: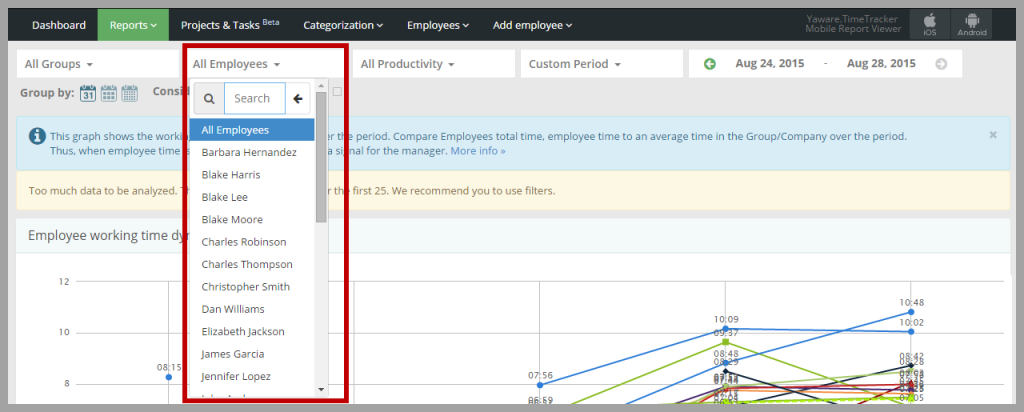
5. Now choose the period for which you want to see the dynamics. You can either specify it in the filter or choose the custom date in the calendar: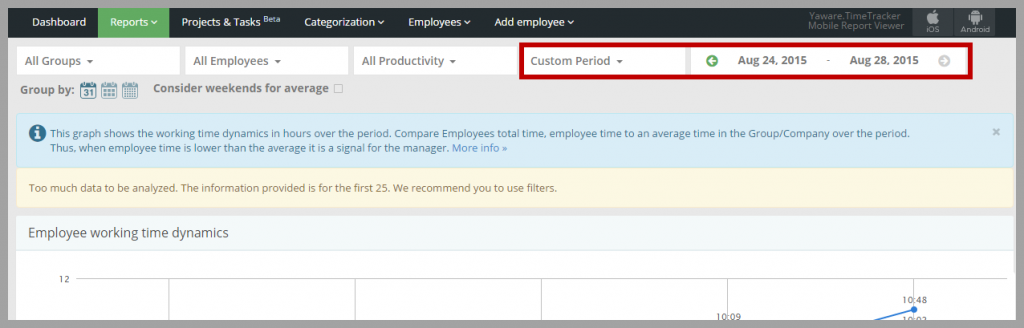
If you have employees who work on weekends, check the Consider weekends for average to include the weekends into dynamics: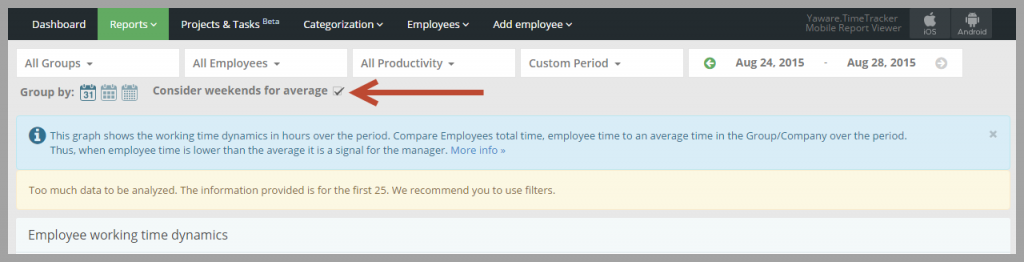
6. You can also compare how productive, unproductive and neutral time changes during the selected time period. For that, click on the All Productivity filter: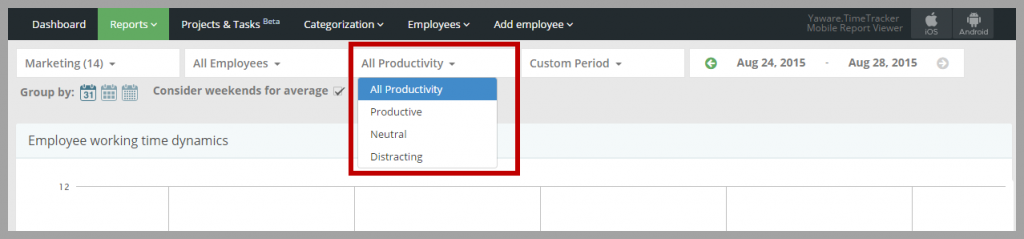
This is what the customized report looks like: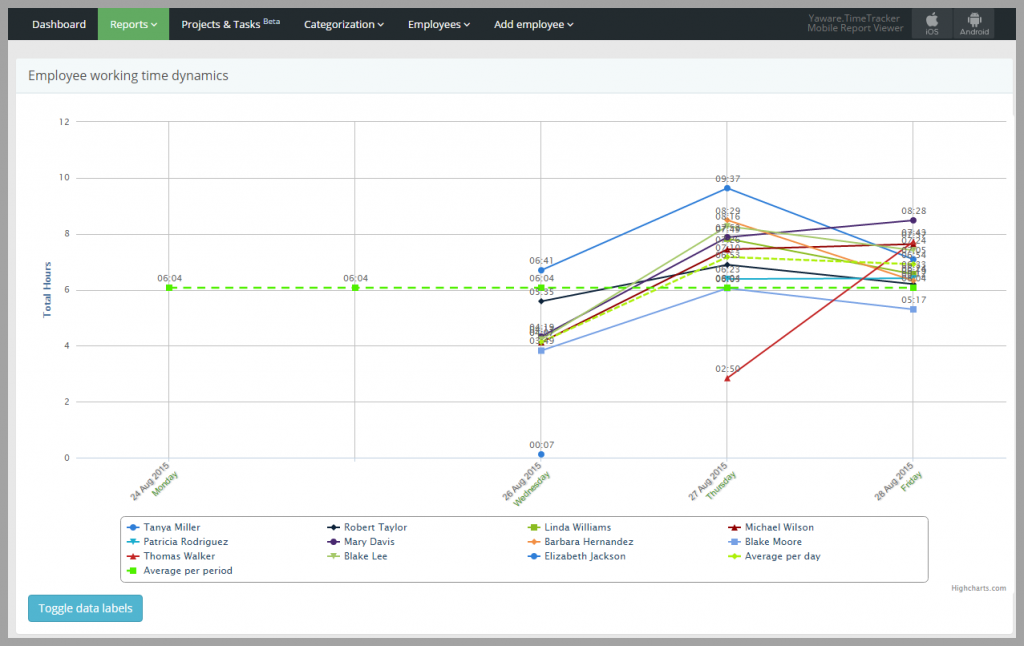
Every employee is marked with different color. By clicking on an employee in the box below you can hide or show the dynamic: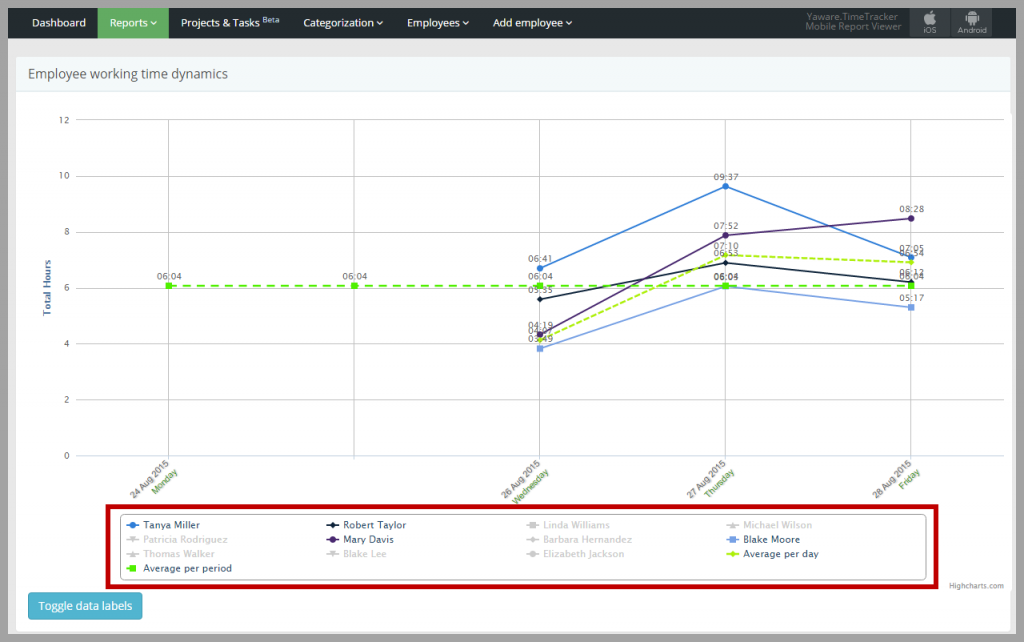
If necessary, you can toggle the time labels. You can still see total worked time for a specific day by pointing at it: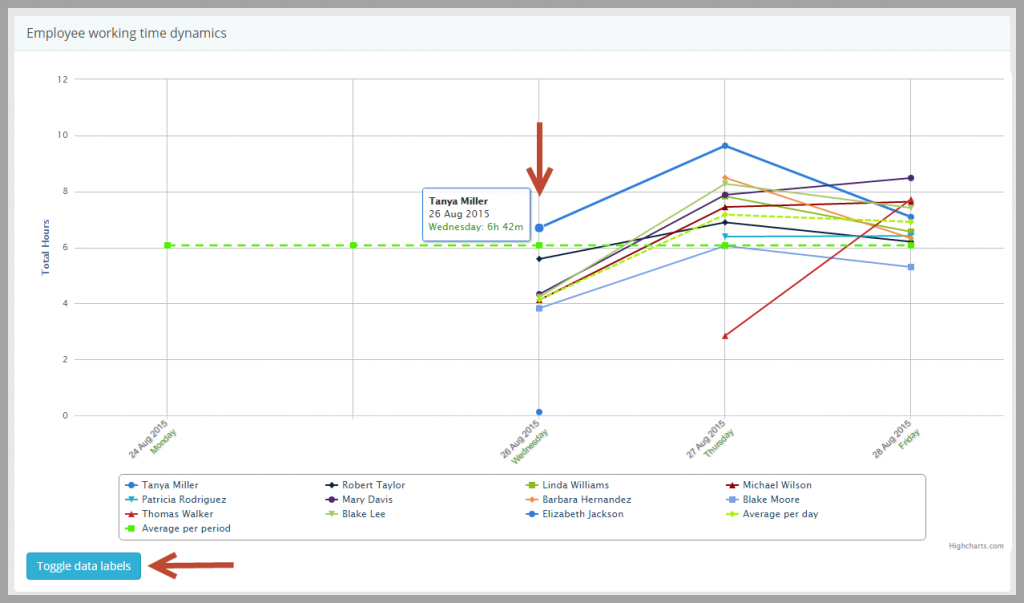
The report also contains the following dynamics: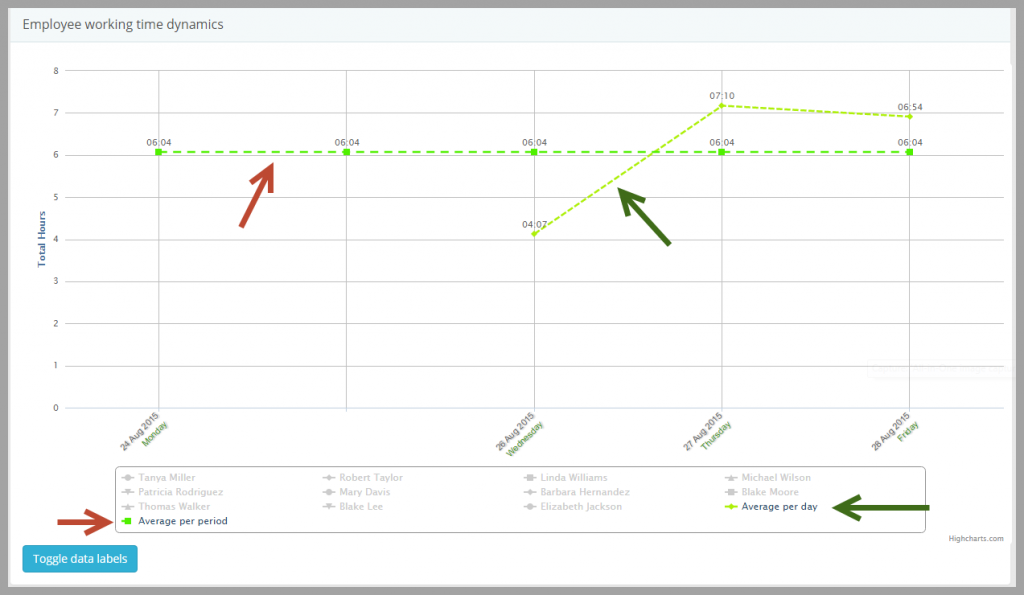
The Average per period dynamic shows the average time worked during a selected period.
The Average per day dynamics shows the average time worked on each day of a selected period.
That’s it! Now you can analyze the dynamic of employees’ time quickly and effortlessly!