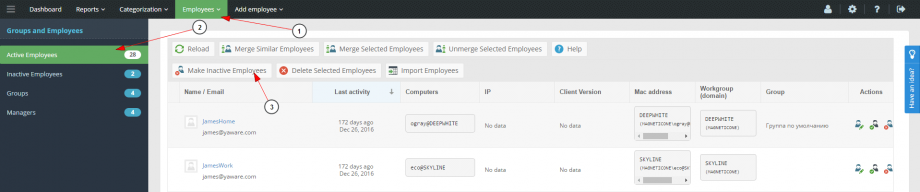- Yaware.TimeTracker records software and sites which are being used by every employee and department at large.
- The stats are then processed and can be viewed as reports.
Once it’s installed on the PC, Yaware.TimeTracker client tracks which software is used and which sites are browsed immediately.
Yaware.TimeTracker records only active applications. In other words, a user might have several sites/apps opened but Yaware.TimeTracker records only the one with which he is currently working.
By default, Yaware.TimeTracker collects the next info:
- all programs and applications that are used on a computer;
- URLs (if the app is a web-browser);
- duration of using the program/application (with start time and end time both indicated);
- user’s name and computer’s name.
Yaware.TimeTracker DOES NOT records private information and passwords.
You can take a closer look at the stats which Yaware.TimeTracker collects in an online account available for you in a free online demo.
The data accuracy of the stats Yaware.TimeTracker provides is around 99%. Moreover, making the stats even more accurate is an ongoing process for us.
Yaware.TimeTracker uses Amazon AWS infrastructure which allows flexible scaling and effectively deals with significant loads.
Yaware.TimeTracker uses only specific servers which are accessible to authorized staff only. Each account has its own database where the stats are stored.
Yaware client transfers the data to the server by analyzing the internet channel.
If you use a permanent Internet connection, using Yaware.TimeTracker has almost zero impact on connection speed.
If you use non-permanent connection (e.g., Dial-up), the channel speed may lower insignificantly when Yaware client is sending the data.
If you have not activated the option of taking screenshots and webcam snapshots, the traffic reduces 5 to 7 times.
Traffic usage
600Kb/hour:
- for free accounts;
- for paid accounts with screenshots and webcam snapshots not activated.
- 3,000 – 4,000 Kb/hour:
- for paid accounts with activated screenshots and webcam snapshots.
Yaware.TimeTracker is available for Google Chrome, Mozilla Firefox, Opera, Microsoft Internet Explorer.
We consistently work on enlarging the number of browsers for which Yaware.TimeTracker is available.
Yes, they do. Only in this case you will be able to receive the stats on time and productivity automatically, without manual data entry.
If the Internet connection is lost, Yaware client will save the stats directly on your computer. It will send them over to the server once the Internet connection is renewed.
In case there’re too many stats stored, the older archives will be deleted automatically.
Remote Desktop Connection appears when your employees connect to the terminal from their personal devices (for example, if they work remotely).
To see which software and sites they use, they need to:
1. Install Yaware.TimeTracker on the terminal server.
You can use an authorized Administrator’s account for this.
The service will automatically collect stats for each employee working in his/her own terminal. If you don’t need to
collects stats via the terminal for some of your staff, just de-activate the appropriate option for them.
Please note that the terminal sessions duplicate the stats. This means that the number of worked hours will be
assigned to both the remote employee and the administrator.
2. Contact Yaware support center.
To set correct time tracking options for employees working remotely and connecting to the terminal session please contact Yaware support center.
Please note that the terminal sessions duplicate the stats. This means that the number of worked hours will be assigned to both the remote employee and the administrator.
The service on the terminal automatically collects the stats for each user.
Stats on the terminal:
Stats on the local computer:
Users’ stats can be unified. However, in this case the stats will be duplicated. This happens because Yaware.TimeTracker records the stats for the apps used for the remote desktop connection.
If Yaware.TimeTracker detects that computer is in a wait mode (i.e., neither the keyboard nor the mouse are used for
some time), it tracks the first 120 seconds as work in the latest opened window. After that the tracking stops. You
can see this time on a chart as gaps.
The paid version of Yaware.TimeTracker provides an option of tracking offline activities.
If this option is activated, the employee just fills in a quick form once he is back at the computer. He/She
indicates the offline activity: meeting, phone call, personal break, etc.
By default, offline activities tracking activates in 7 mins after the work is stopped.
Here’s how you can divide the work and personal time of a remote employee:
1. The remote employee creates 2 accounts on his/her computer
For example, JamesHome and JamesWork.
Because Yaware.TimeTracker recognizes users by their names and the names of their computers, it will create 2 active users (e.g., JamesHomeHomePC and JamesWorkHomePC).
You need to deactivate JamesHomeHomePC in your Yaware.TimeTracker account (just click on the appropriate button as showed on the screenshot below). From now on Yaware.TimeTracker will collect the stats only from JamesWork account.
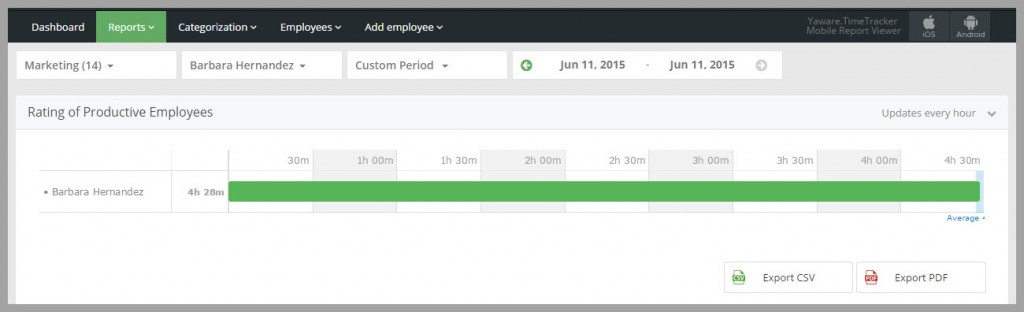
2. Activate a Stop monitoring option for the employee
Proceed to the Settings menu in your online account, then click on the following option: Allow stop monitoring.
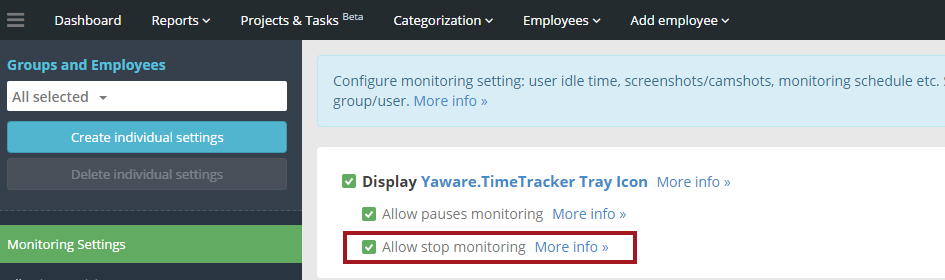
Remote employee can stop monitoring when he/she is using the computer for personal purpose/
Yaware.TimeTracker only tracks the time spent working in the active tab. In other words, the service records resources you’re currently focused on.
You can have a MP3 player working in the background but if you’re using another program, Yaware.TimeTracker records the time on the active one.
Yaware.TimeTracker is available for:
- Windows: Windows XP, Windows Vista, Windows 7
- Linux: Debian, Ubuntu, Fedora, OpenSUSE. Graphic support – Gnome, KDE
- Mac: Mac OS 10.5 and later.