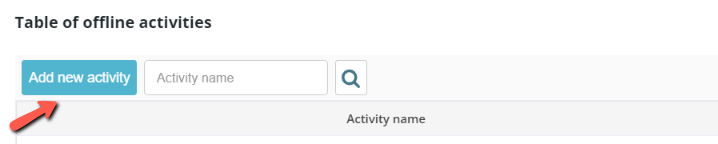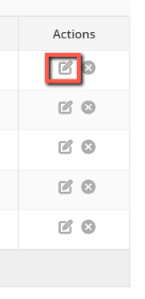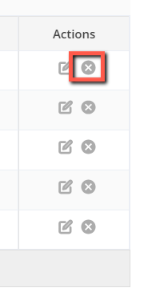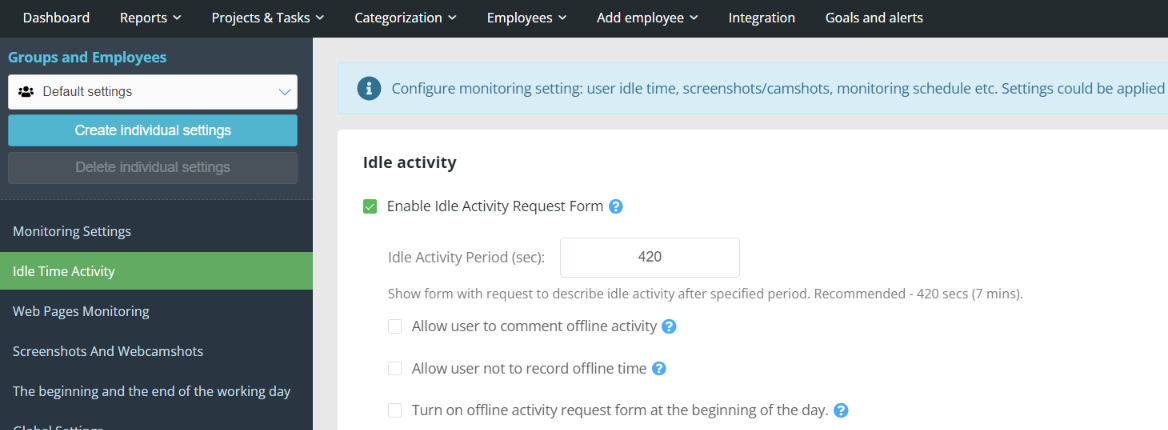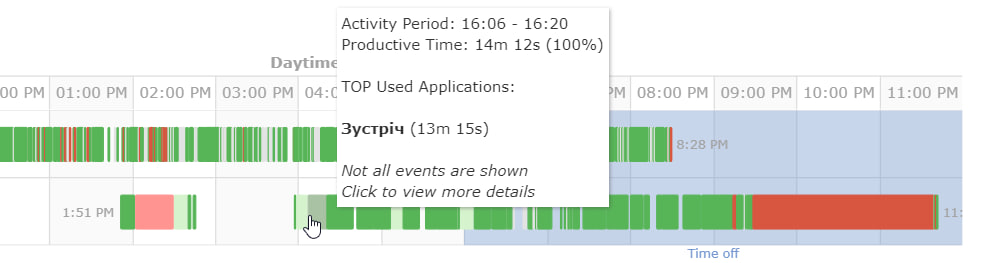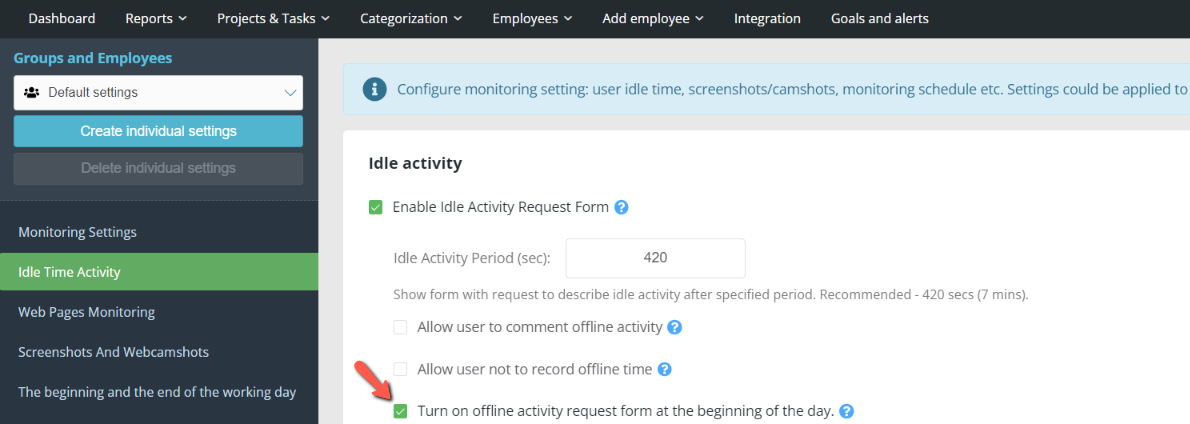Offline activity monitoring is a feature that helps you keep track of employees’ time away from the computer.
How does offline activity monitoring work?
When the Yaware client detects that the computer is in standby mode (neither the keyboard nor the mouse is used for some time), the following happens:
1. The first 120 seconds (2 minutes) are counted as the time spent working in the last window. For example, if an employee was working with a document, but then left, the first 2 minutes of idle time will be counted as working with that document. Then there are two options:
2 a. If the offline activity function is not enabled, the monitoring stops and no work time is counted. This is displayed on the graph as gaps;
2 b. If the offline activity option is activated, then the time the user is away from the computer will be taken into account. And when the employee resumes working with the computer, a window will appear on the monitor screen in which the employee indicates the type of activity.
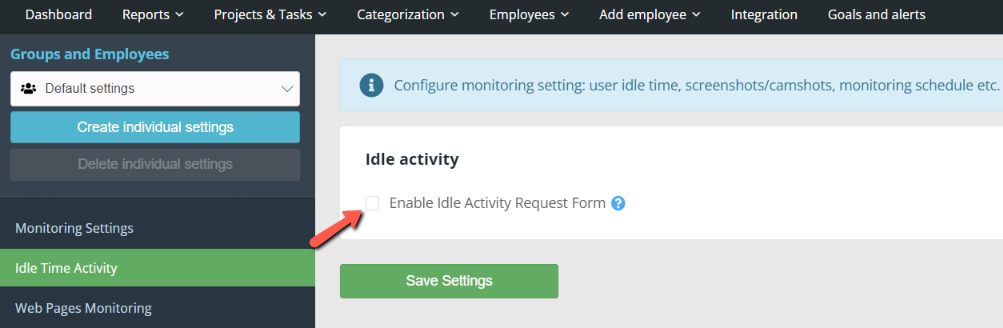 To add a new type of offline activity, click on the “Add Activity button”:
To add a new type of offline activity, click on the “Add Activity button”:
In the window that opens, specify the type of activity and determine its productivity.
In the Comment Hint field, specify what information the employee should enter when commenting. You can fill out the form at your discretion:
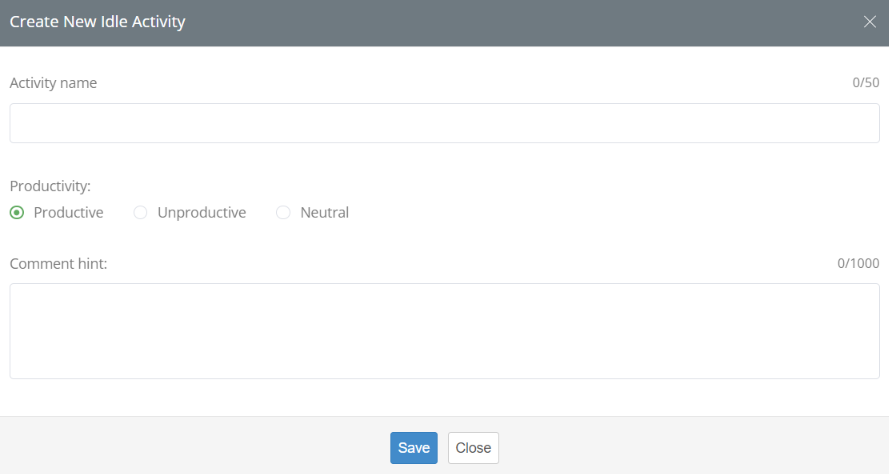 To change the performance of offline activities, click on the:
To change the performance of offline activities, click on the:
To delete an activity type, click the:
Yaware.TimeTracker provides the ability to split the period of absence into parts. To do this, in the offline activity window, click on the edit icon next to the duration mark.
Use the slider to define the time of the activity and define the type of each activity by clicking the corresponding button.
Period of offline activity
If a user is offline for more than a specified period, Yaware.TimeTracker will ask them to specify the type of activity. If it is less than the specified period, this time will not be taken into account and there will be a gap in the graph.
The recommended period of offline activity is 7 minutes (420 seconds). You can set this period yourself (in seconds).
When changing these parameters, you should take into account the specifics of your company. If you set the period too short, it will irritate employees, if it is too long, a lot of time will not be taken into account.
Use the same schedule as the monitoring schedule
If you check this option, the offline monitoring form will be displayed according to the general schedule you specified above.
If you want to configure the offline activity monitoring schedule separately, uncheck this option. Then specify the days of the week and time when the offline activity form will be displayed to the user.
Show comment box for offline activity
Check this box to enable the commenting option.
Make comments required
If you select this option, comments will become mandatory.
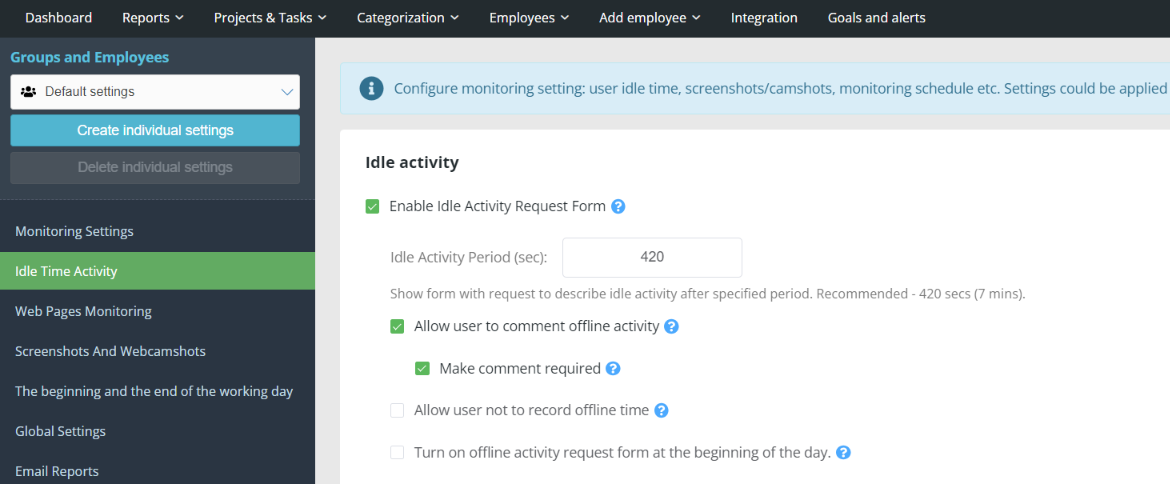 If you make a comment mandatory, your employees will need to indicate the reason for their absence from the computer by filling out a special form.
If you make a comment mandatory, your employees will need to indicate the reason for their absence from the computer by filling out a special form.
In your profile, offline activity will be displayed as follows:
You just need to hover over the chart to see how long and for what reason the employee was absent and how productively they used their working time.
Comments can be made mandatory/optional for each type of activity separately.
Allow the user not to select an offline activity
If you activate the “Allow user not to record offline time” function, then upon returning to the computer, the employee may not comment on his or her absence from the workplace.
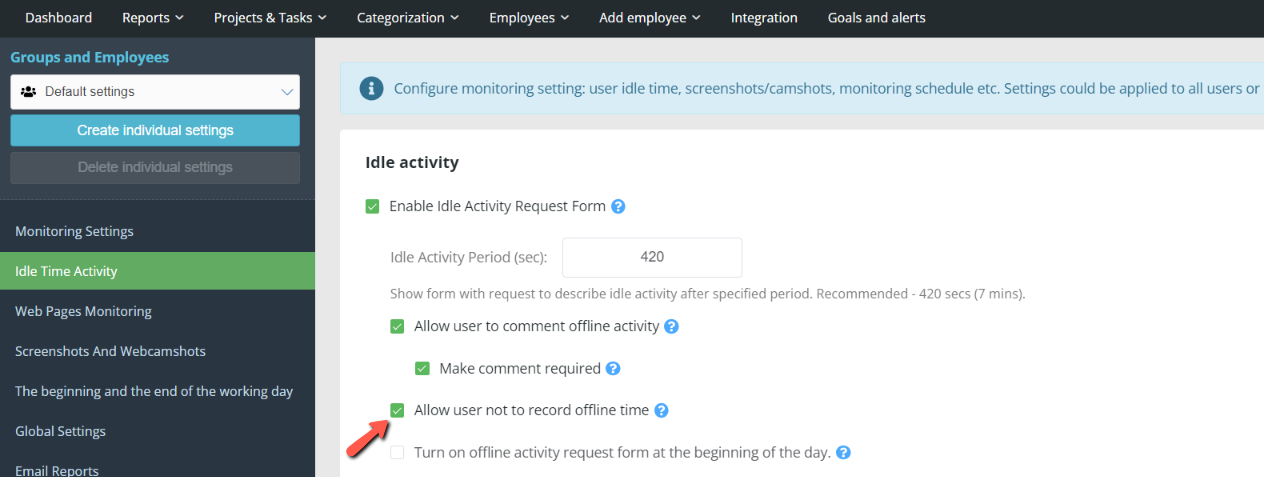 To do this, he just needs to click on the “Skip recording this activity” button.
To do this, he just needs to click on the “Skip recording this activity” button.
If this feature is inactive, employees will be required to describe the time of absence by selecting one of the options above.
Enable offline activity request form at the beginning of the working day
If you activate this feature and set up round-the-clock activity monitoring, then at the beginning of the working day, employees will have to comment on their absence before 24 hours of the previous day and after 00 hours of the current day.
If a monitoring schedule and an offline activity monitoring schedule are set, then the employee will have to comment on the time of absence only if he or she is late, according to the set monitoring schedules.
If the monitoring schedule is set, for example, to start at 9 and the offline activity monitoring schedule also starts at 9, and the employee arrives at 9:15, he or she will have to comment on 15 minutes of absence. In this case, the employee will not have to comment on the time up to 24 hours of the previous day.
If the monitoring schedule is set to start at 9, and the offline activity schedule is set to start at 10, and the employee comes in at 10:15, he will have to comment on only 15 minutes of absence, not 1:15, since the offline activity monitoring schedule is set to start at 10 hours.
If you leave this function inactive and set up round-the-clock activity monitoring, then at the beginning of the working day, employees will have to comment on absences up to 24 hours of the previous day, and will not have to comment on absences after 00 hours of the current day.
If a monitoring schedule and an offline activity monitoring schedule are set, the employee will have to comment on the time of absence only in case of delay, according to the established monitoring schedules.