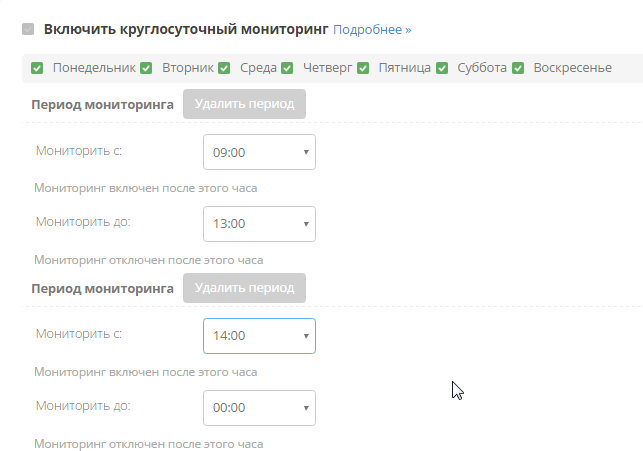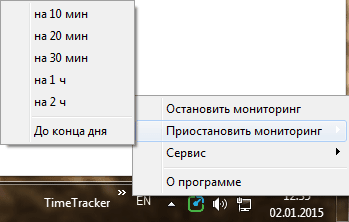Показувати значок Yaware.TimeTracker в системному треї
Визначає режим роботи Yaware.TimeTracker — прихований або явний. У прихованому режимі робота Yaware.TimeTracker непомітна, моніториться тільки робота за комп’ютером.
У явному режимі на комп’ютері співробітників з’являється іконка в треї, яка показує поточну статистику і дозволяє переглядати детальну статистику про свою роботу, натиснувши на кнопку «Статистика»: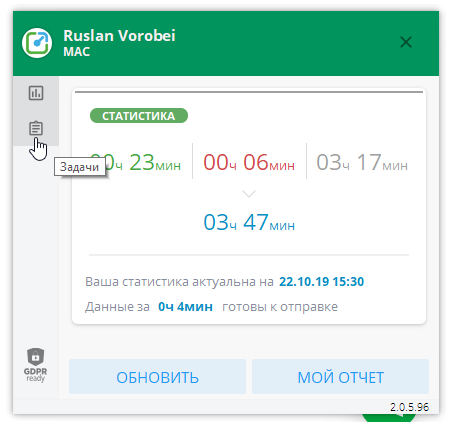
Дозволити співробітникам припиняти моніторинг
Якщо ця функція активована, співробітник може призупинити моніторинг робочого часу на 10 хв, 20 хв, 30 хв, 1 год, 2 год або до кінця дня. Після закінчення заданого періоду моніторинг автоматично відновиться.
Дозволити співробітникам зупиняти моніторинг
Якщо ця функція активована, співробітнику досить натиснути правою кнопкою мишки на іконці Yaware.TimeTracker в системному треї та в меню вибрати “Зупинити моніторинг”.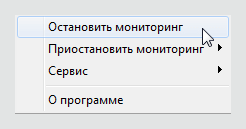 Yaware.TimeTracker не збиратиме інформацію про діяльність за комп’ютером до тих пір, поки працівник не відновить моніторинг, натиснувши на кнопку «Відновити зараз».
Yaware.TimeTracker не збиратиме інформацію про діяльність за комп’ютером до тих пір, поки працівник не відновить моніторинг, натиснувши на кнопку «Відновити зараз».
У явному режимі Ви також можете активувати наступну функцію — Моніторинг офлайн активності.
Цілодобовий моніторинг
Ви можете відзначити опцію Включити цілодобовий моніторинг або забрати позначку і вказати, в які дні тижня і години моніторити роботу персоналу за комп’ютерами.
Наприклад, Ви можете налаштувати моніторинг тільки в робочі дні в робочий час.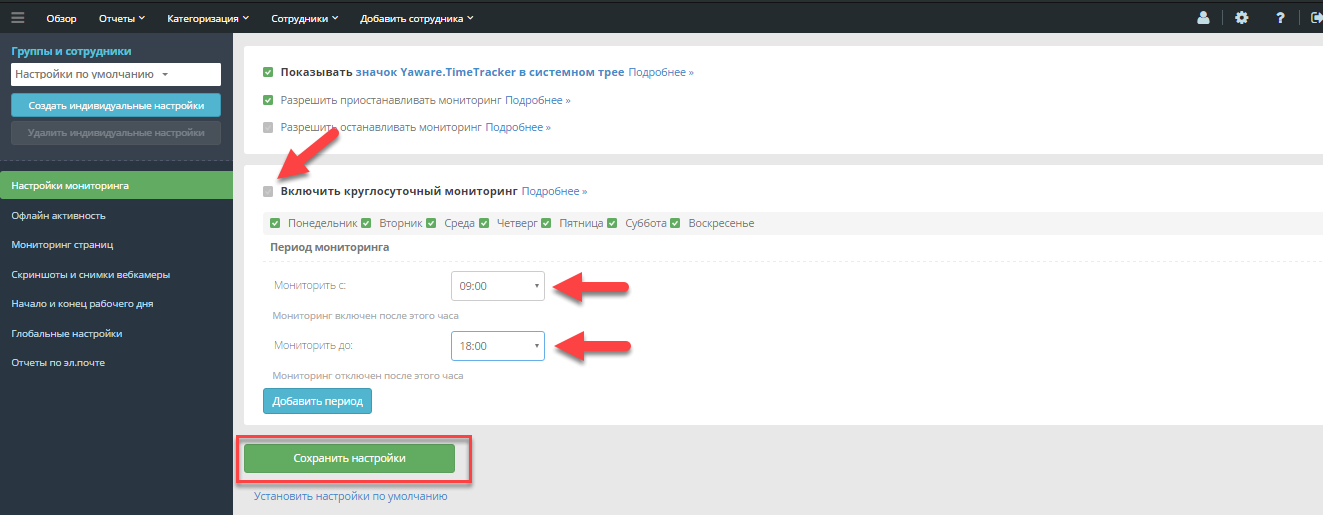
Також Ви можете задавати різні періоди моніторингу, виключаючи деякі проміжки часу протягом робочого дня.
Наприклад, Ви можете виключити час обіду і Yaware.TimeTracker не буде моніторити діяльність за комп’ютером в зазначений Вами проміжок часу.