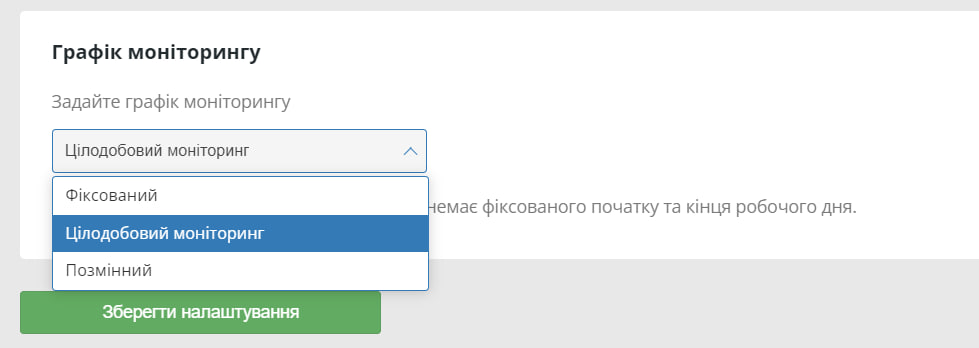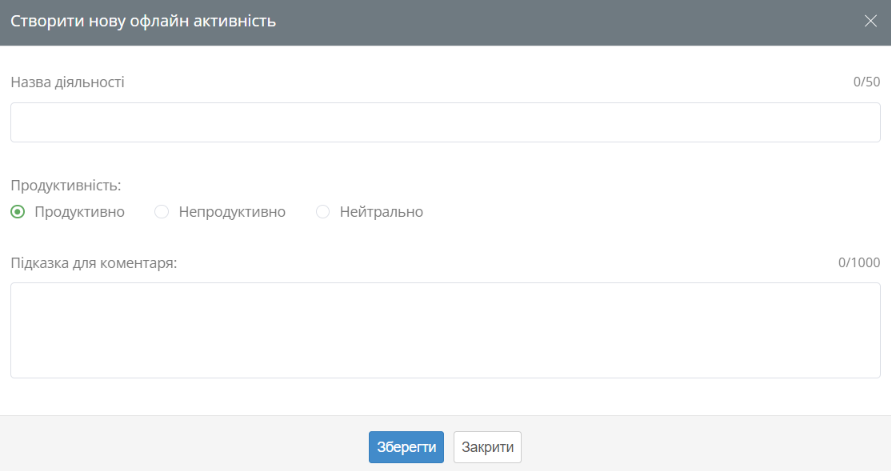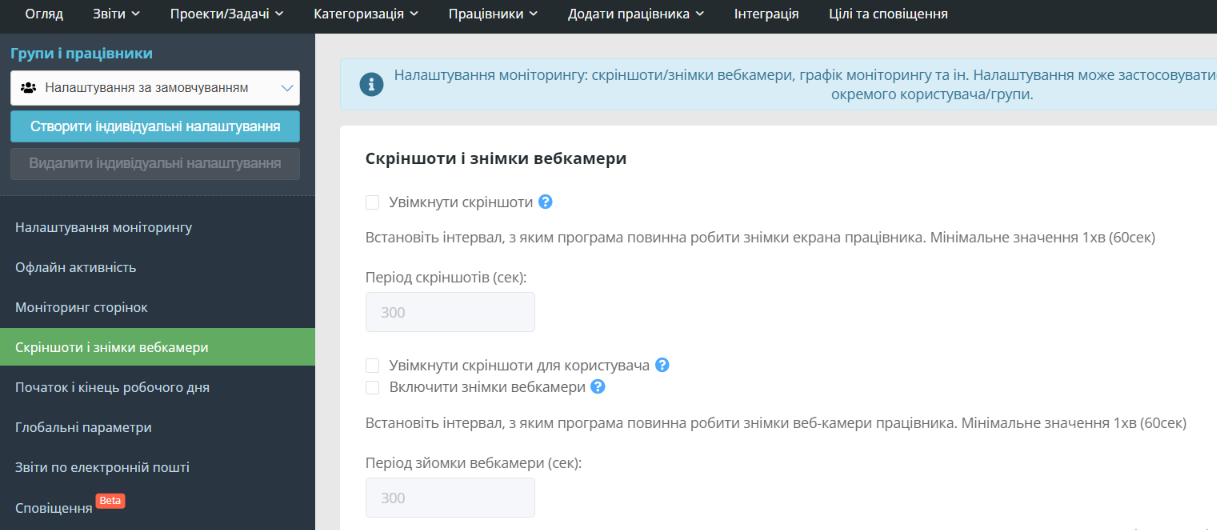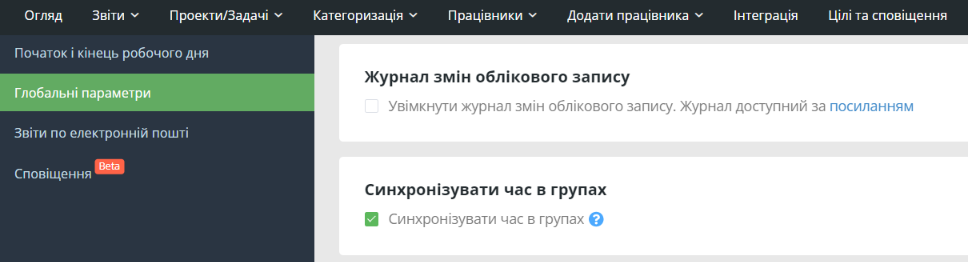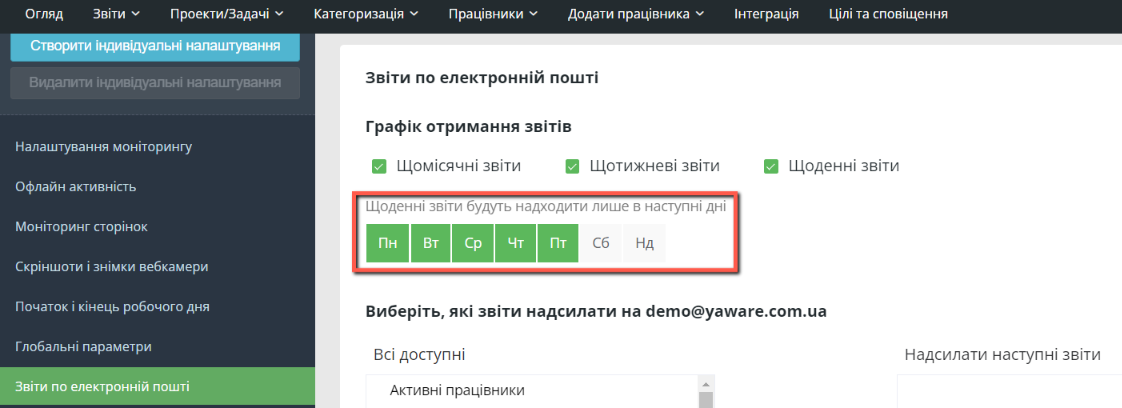У розділі Налаштування ви можете налаштувати параметри моніторингу та звітності.
1. Увійдіть до свого облікового запису Yaware.TimeTracker.
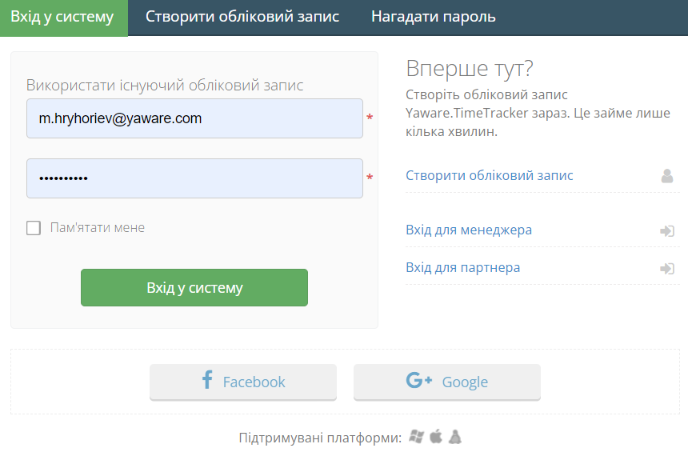 2. Натисніть на назву вашого профілю в правому верхньому куті та натисніть “Налаштування”.
2. Натисніть на назву вашого профілю в правому верхньому куті та натисніть “Налаштування”.
3. Щоб запустити програму у видимому режимі, натисніть на іконку “Показувати Yaware.TimeTracker в треї”. Таким чином, співробітники будуть знати, що ведеться моніторинг їхньої роботи, і зможуть переглядати звіти про свою роботу.
Якщо цю опцію зняти, Yaware.TimeTracker буде працювати в “прихованому” режимі, тобто співробітники не знатимуть про моніторинг.
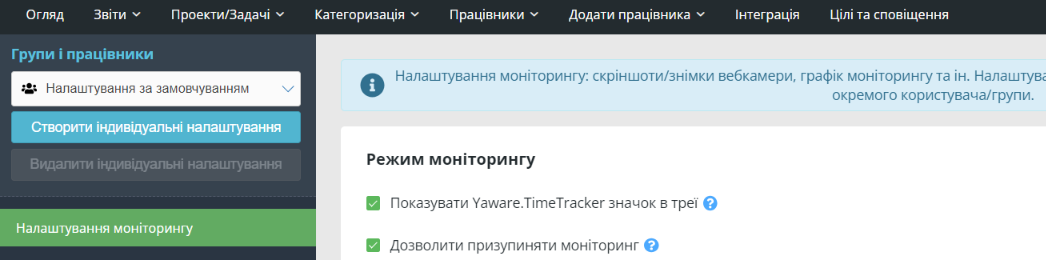 4. Натисніть “Дозволити призупиняти моніторинг” в моніторингу, якщо ви хочете дозволити вашим співробітникам самостійно призупиняти моніторинг. Якщо ця опція позначена, користувачі зможуть самостійно зупиняти моніторинг на 10 хв, 20 хв, 30 хв, 1 год, 2 год або до кінця робочого дня. Моніторинг автоматично відновиться через зазначений проміжок часу. Щоб призупинити моніторинг, користувач повинен натиснути правою кнопкою миші на іконці Yaware.TimeTracker і вибрати призупинити моніторинг.
4. Натисніть “Дозволити призупиняти моніторинг” в моніторингу, якщо ви хочете дозволити вашим співробітникам самостійно призупиняти моніторинг. Якщо ця опція позначена, користувачі зможуть самостійно зупиняти моніторинг на 10 хв, 20 хв, 30 хв, 1 год, 2 год або до кінця робочого дня. Моніторинг автоматично відновиться через зазначений проміжок часу. Щоб призупинити моніторинг, користувач повинен натиснути правою кнопкою миші на іконці Yaware.TimeTracker і вибрати призупинити моніторинг.
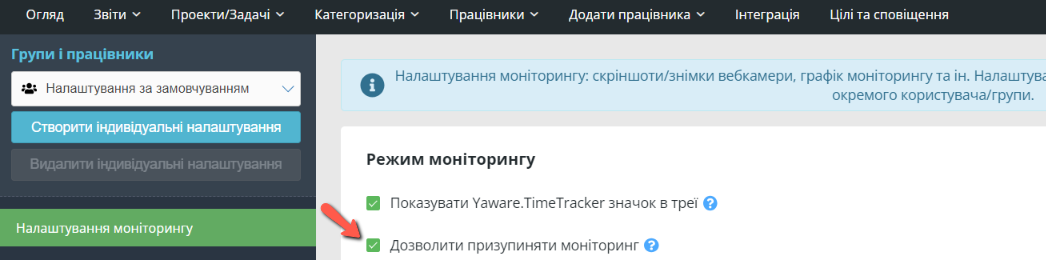 5. Натисніть “Дозволити зупиняти моніторинг”, якщо ви хочете, щоб ваші співробітники припинили моніторинг.
5. Натисніть “Дозволити зупиняти моніторинг”, якщо ви хочете, щоб ваші співробітники припинили моніторинг.
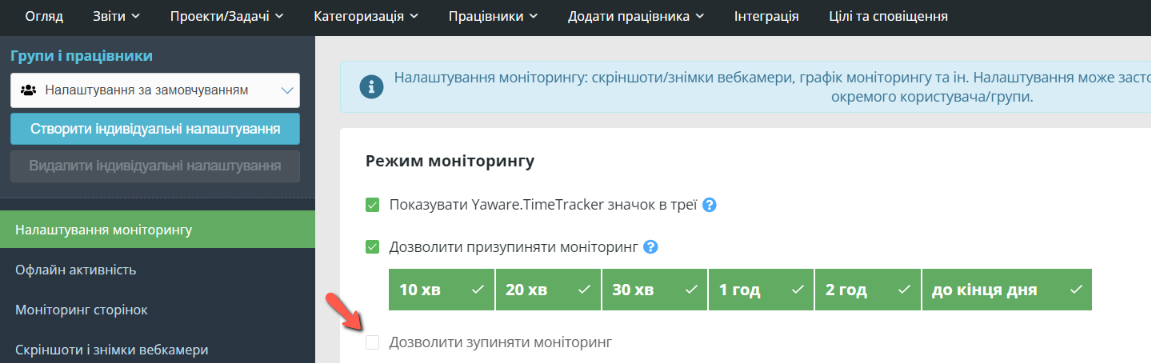 6. Оберіть графік повного моніторингу, обравши “Цілодобовий моніторинг” (без робочого графіка – 24 години на добу).
6. Оберіть графік повного моніторингу, обравши “Цілодобовий моніторинг” (без робочого графіка – 24 години на добу).
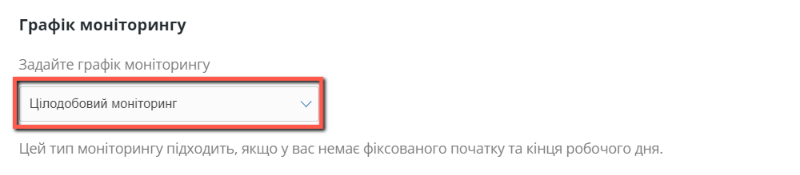 Або ж ви можете j обрати іншу опцію і налаштувати параметри відповідно до розкладу ваших співробітників. Відмітьте відповідні дні та встановіть час початку та завершення моніторингу.
Або ж ви можете j обрати іншу опцію і налаштувати параметри відповідно до розкладу ваших співробітників. Відмітьте відповідні дні та встановіть час початку та завершення моніторингу.
7. Перейдіть до “Офлайн активність” на лівій панелі та натисніть на кнопку “Увімкнути форму запиту офлайн активності”, якщо ви хочете відстежувати активність в режимі офлайн (наприклад, наради, перерви тощо). Встановіть відповідні галочки, щоб налаштувати офлайн-моніторинг.
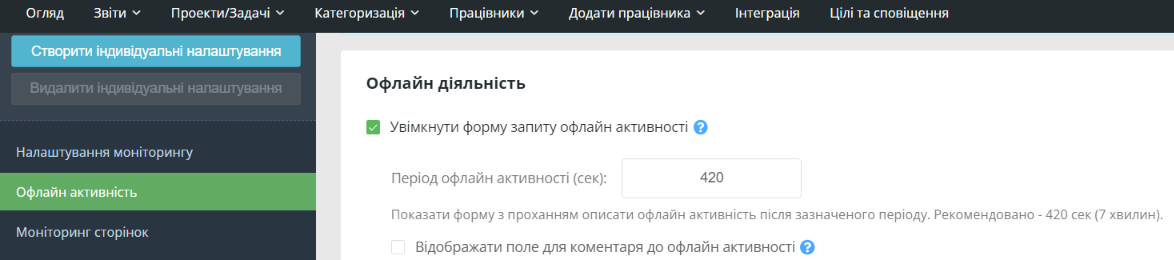 8. У відповідному полі вкажіть Період офлайн активності (рекомендований період – 420 секунд (7 хвилин)):
8. У відповідному полі вкажіть Період офлайн активності (рекомендований період – 420 секунд (7 хвилин)):
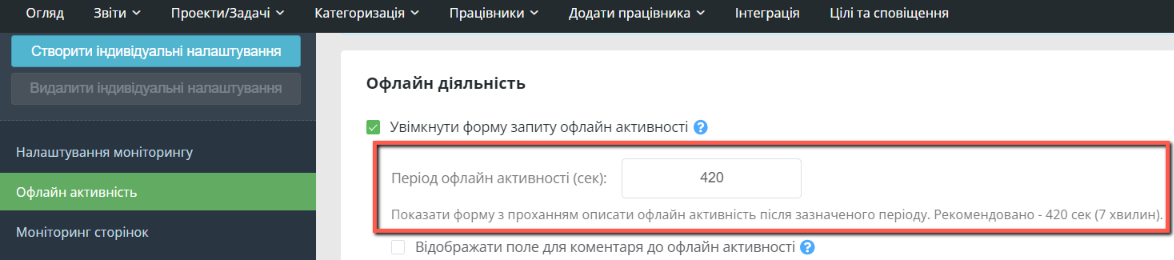 9. Натисніть “Відображати поле для коментаря до офлайн-активності”, якщо ви хочете отримати більше інформації про офлайн-активність працівника.
9. Натисніть “Відображати поле для коментаря до офлайн-активності”, якщо ви хочете отримати більше інформації про офлайн-активність працівника.
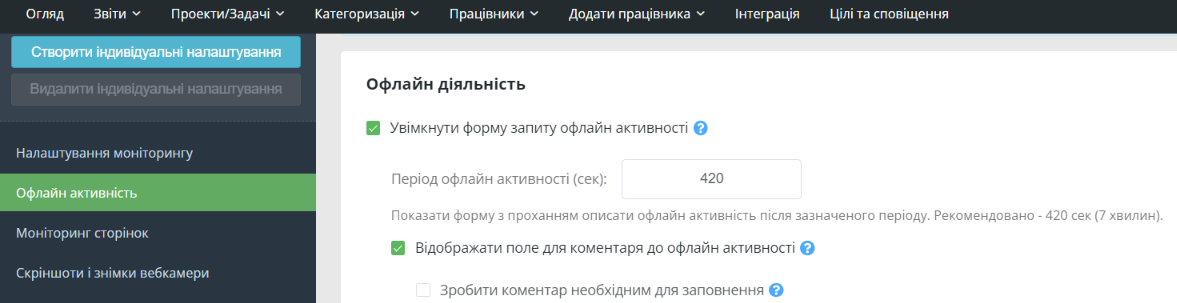 Ви також можете зробити коментар обов’язковим, позначивши опцію “Зробити коментар необхідним для заповнення”.
Ви також можете зробити коментар обов’язковим, позначивши опцію “Зробити коментар необхідним для заповнення”.
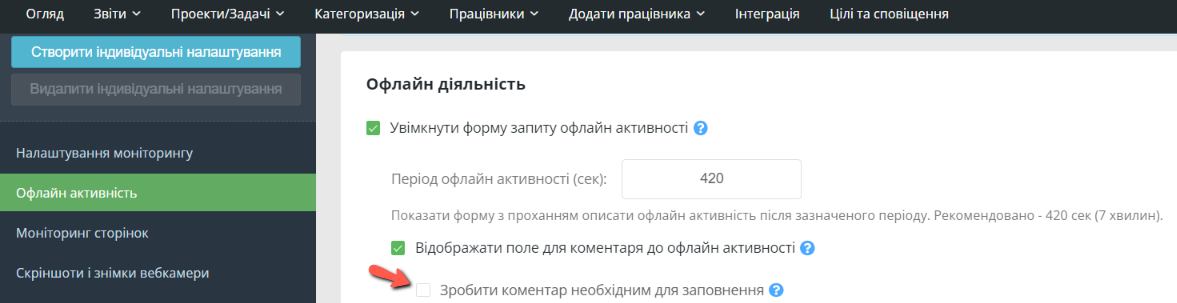 10. Натисніть “Дозволити користувачу не вибирати офлайн-активність”, якщо вам не потрібна додаткова інформація про офлайн-активності.
10. Натисніть “Дозволити користувачу не вибирати офлайн-активність”, якщо вам не потрібна додаткова інформація про офлайн-активності.
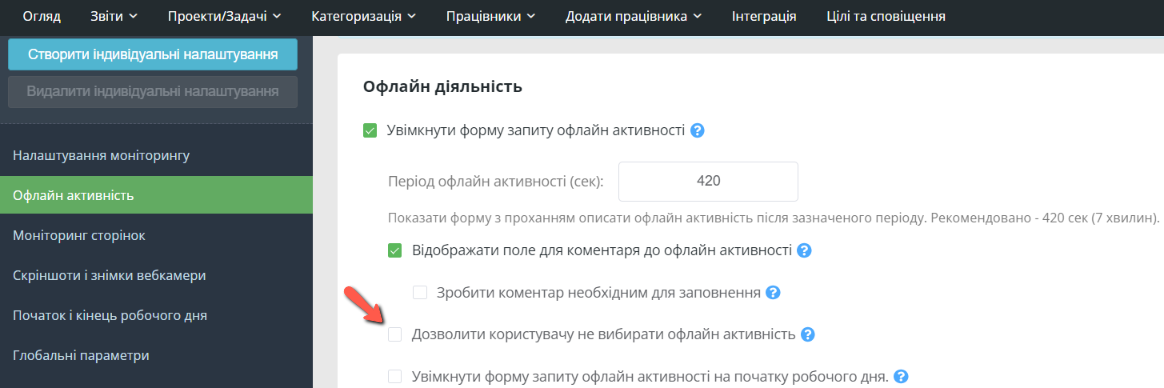 11. Якщо вам потрібно дізнатися, чому співробітник запізнився на роботу, натисніть “Увімкнути форму запиту офлайн-активності на початку робочого дня”.
11. Якщо вам потрібно дізнатися, чому співробітник запізнився на роботу, натисніть “Увімкнути форму запиту офлайн-активності на початку робочого дня”.
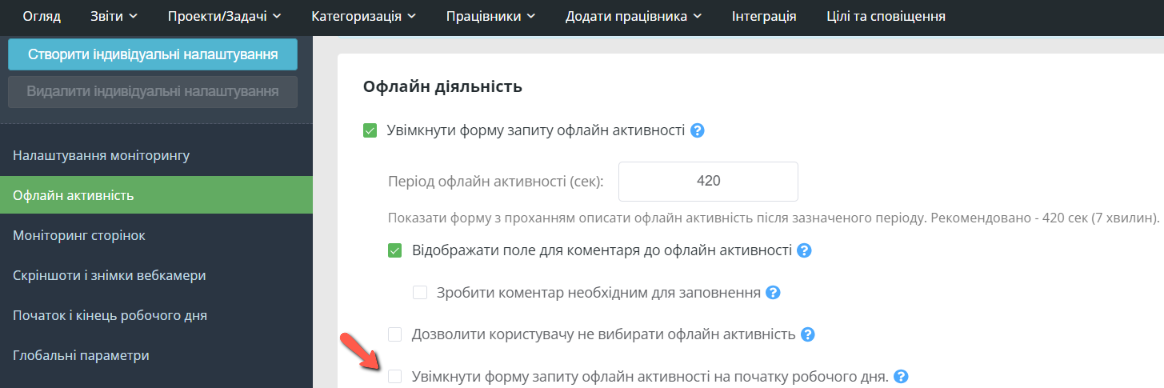 12. Далі виберіть розклад моніторингу для офлайн-моніторингу. Натисніть на “Використовувати такий самий графік, як графік моніторингу”, якщо ви хочете, щоб він був однаковим.
12. Далі виберіть розклад моніторингу для офлайн-моніторингу. Натисніть на “Використовувати такий самий графік, як графік моніторингу”, якщо ви хочете, щоб він був однаковим.
 Або ж зніміть цю опцію і налаштуйте розклад моніторингу відповідно до ваших потреб (наприклад, з 9 ранку до 18 вечора):
Або ж зніміть цю опцію і налаштуйте розклад моніторингу відповідно до ваших потреб (наприклад, з 9 ранку до 18 вечора):
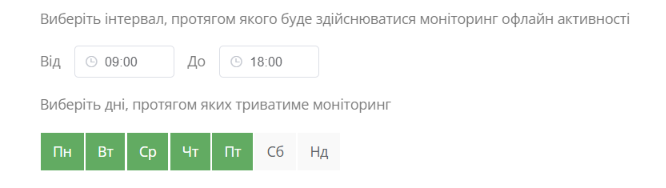 13. Далі вкажіть список неактивних робіт. Перейдіть до “Таблиця офлайн діяльностей”, а потім натисніть на “Додати нову діяльність”:
13. Далі вкажіть список неактивних робіт. Перейдіть до “Таблиця офлайн діяльностей”, а потім натисніть на “Додати нову діяльність”:
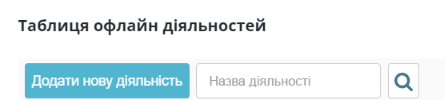 14. У вікні, що відкрилося, вкажіть назву діяльності та її статус продуктивності:
14. У вікні, що відкрилося, вкажіть назву діяльності та її статус продуктивності:
Натисніть на кнопку “Зберегти”, щоб зберегти зміни.
15. Далі перейдіть на вкладку “Скріншоти і знімки вебкамери” на лівій панелі. Поставте галочку біля пунктів “Увімкнути скріншоти” та “Включити знімки вебкамери”, щоб увімкнути їх. Також вкажіть період захоплення для обох (мінімальне значення – 3 хвилини):
Натисніть на кнопку “Зберегти налаштування”, щоб зберегти зміни.
16. Натисніть на вкладку “Початок і кінець робочого дня” на лівій панелі. Ви можете використовувати єдиний час для всіх днів:
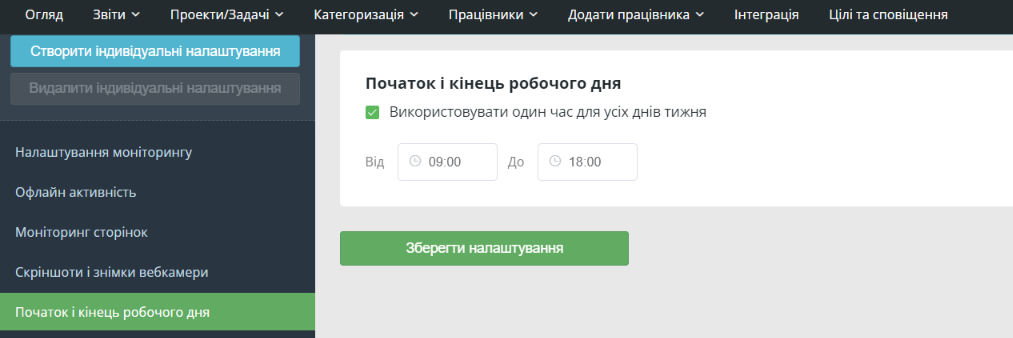 Або ви можете зняти галочку з цієї опції і налаштувати час.
Або ви можете зняти галочку з цієї опції і налаштувати час.
Натисніть “Зберегти налаштування”, щоб зберегти зміни.
17. Перейдіть на вкладку “Глобальні параметри” на лівій панелі. Натисніть на “Термін зберігання даних” і виберіть потрібний вам (наприклад, 12 місяців).
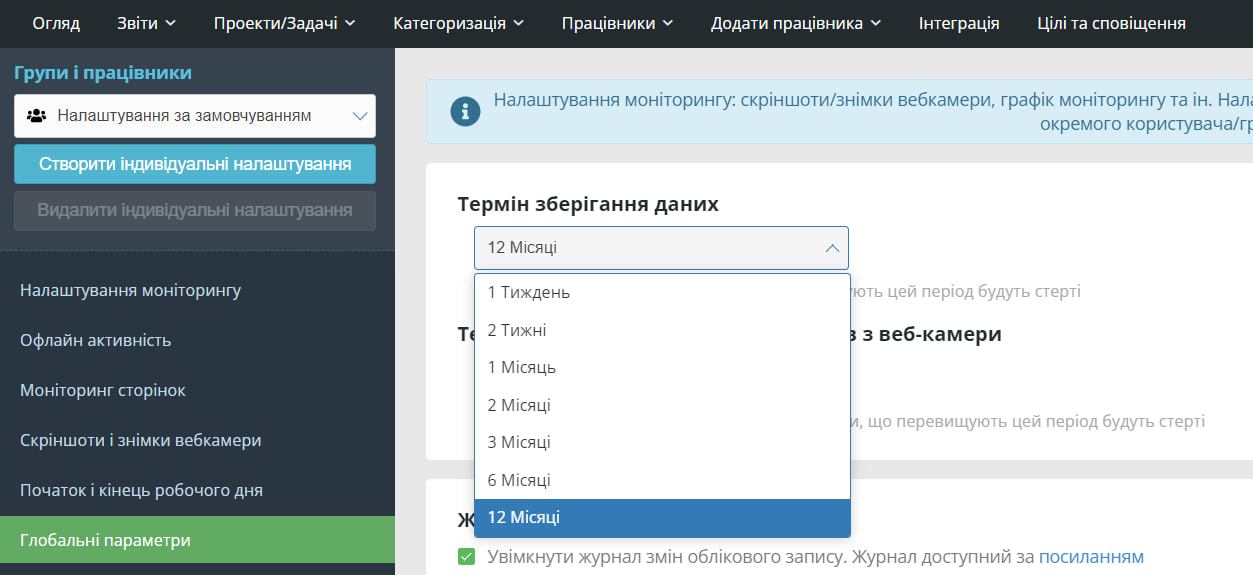 18. Натисніть на “Термін зберігання скріншотів/знімків з веб-камери”, щоб встановити потрібний вам період (наприклад, 12 місяців).
18. Натисніть на “Термін зберігання скріншотів/знімків з веб-камери”, щоб встановити потрібний вам період (наприклад, 12 місяців).
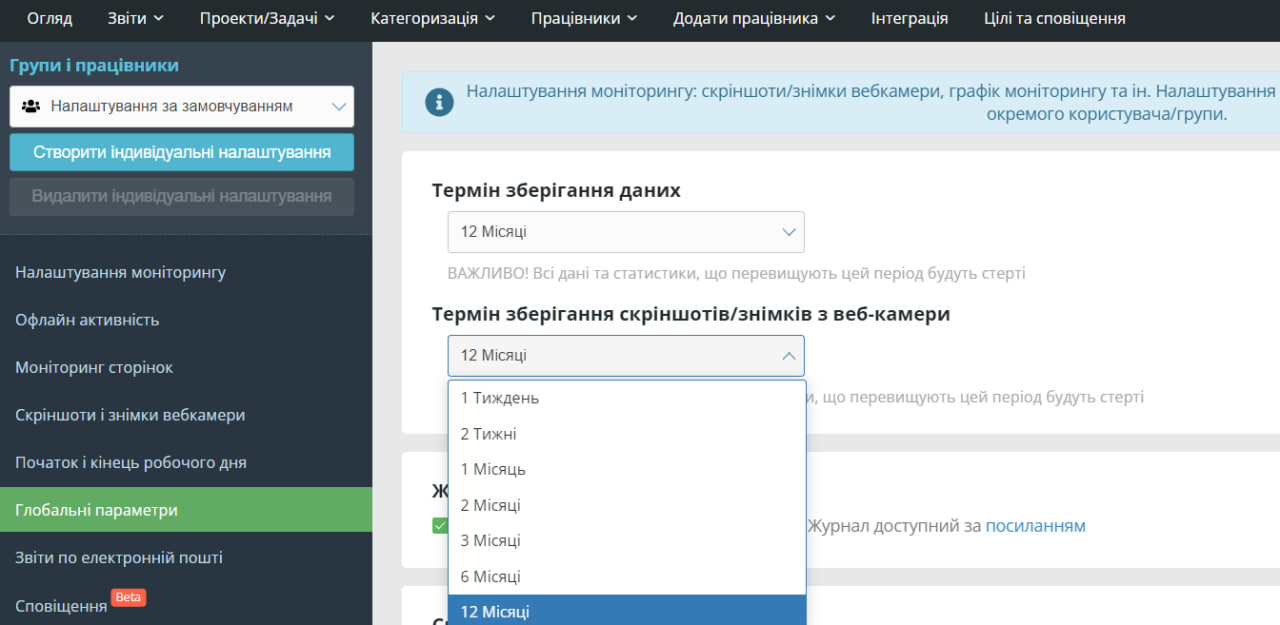 19. Натисніть на “Журнал змін облікового запису”, щоб переглянути всі зміни, які відбулися у вашому обліковому записі (ця опція корисна для технічного персоналу та великих компаній, які мають централізоване сховище журналів).
19. Натисніть на “Журнал змін облікового запису”, щоб переглянути всі зміни, які відбулися у вашому обліковому записі (ця опція корисна для технічного персоналу та великих компаній, які мають централізоване сховище журналів).
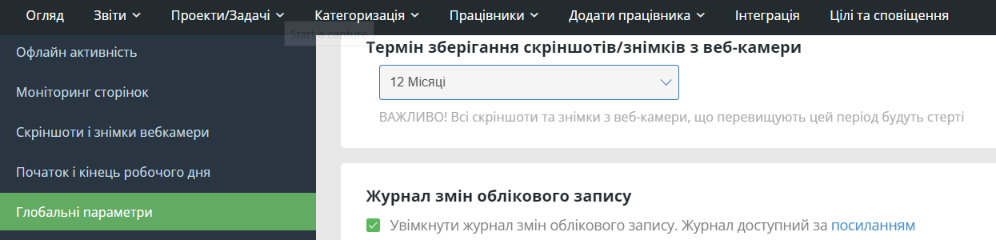 20. Натисніть “Синхронізувати час у групах”, якщо ви хочете синхронізувати початок робочого дня відділів за різними графіками.
20. Натисніть “Синхронізувати час у групах”, якщо ви хочете синхронізувати початок робочого дня відділів за різними графіками.
Натисніть на кнопку “Зберегти налаштування”, щоб зберегти зміни.
21. Перейдіть на вкладку “Звіти по електронній пошті” на лівій панелі. Далі виберіть потрібну вам частоту звітів, поставивши галочку біля відповідної опції – щодня, щотижня або щомісяця.
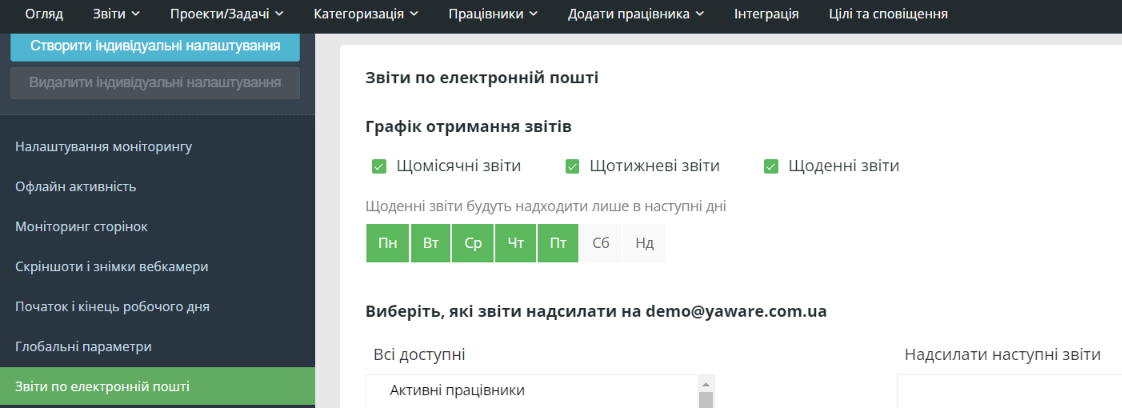 22. Виберіть конкретні дні для щоденних звітів.
22. Виберіть конкретні дні для щоденних звітів.
Натисніть на кнопку “Зберегти налаштування”, щоб зберегти зміни.
Готово – ви успішно вказали налаштування моніторингу!