Yaware.TimeTracker – це автоматизована система обліку робочого часу, яка надає неоціненну інформацію про те, що відбувається в компанії, чим займається персонал упродовж дня, наскільки він залучений у процес і продуктивно працює.
Однак якщо ви новачок, набір звітів, доступних в особистому кабінеті, може бути трохи приголомшливим. З чого почати? Де знайти найкориснішу статистику роботи?
Стандартні звіти знаходяться зліва на верхній панелі в меню “Звіти” і розділені на сегменти “За часом”, “Динаміка за часом”, “Дотримання робочого графіку”, “Аналіз працівника”, “Аналіз групи”, “Знімки екрана і веб-камери” і “Додаткові звіти”.
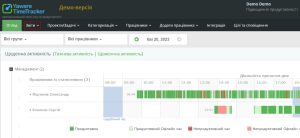
Інформація, яка відображається в них, фіксується на комп’ютерах співробітників, і дає уявлення про роботу кожного відділу, від часу початку/завершення робочого дня до зарплати, розрахованої на основі відпрацьованого часу.
У цій статті ми розглянемо 11 головних звітів у Yaware.TimeTracker і те, як працювати з ними, щоб отримати максимальну віддачу від даних, які вони пропонують.
Звіти Yaware.TimeTracker
№1 Огляд
Це головна сторінка, зручна для швидкого аналізу діяльності співробітників і порівняння їх між собою. Фотографія робочого дня показує скільки часу персонал працював продуктивно, як часто відволікався на непродуктивні заняття, коли і скільки часу взагалі був відсутній на робочому місці. І все це в одному місці.
Наведіть курсор на потрібну ділянку на графіку, щоб побачити список ресурсів і тривалість їх використання.
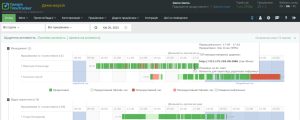
Корисні посилання:
- детальний огляд статистики можна знайти в офіційній довідці Yaware.TimeTracker.
№2 Зведення за діяльністю
“Звіти”->”За часом”->”Зведення за діяльністю”
Один із головних звітів у системі обліку робочого часу, який показує всю діяльність співробітників у розрізі “продуктивної”, “непродуктивної” і “нейтральної”, і за цією інформацією ви зрозумієте, яка переважає серед користувачів.
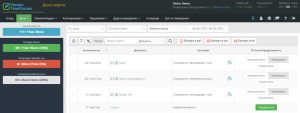
База Yaware.TimeTracker налічує близько 15 тис. ресурсів і автоматично визначає їхню категорію продуктивності. Якщо, на ваш погляд, якийсь сайт повинен мати іншу категорію продуктивності, змініть це відразу у звіті. Щоб вибрати інший період для аналізу або подивитися статистику конкретного відділу/співробітника, скористайтеся фільтрами.
Корисні посилання:
- детальну інформацію про розділ “Зведення за діяльністю” можна знайти в офіційній довідці Yaware.TimeTracker.
№3 Час за комп’ютером
“Звіти”->”За часом”->”Час за комп’ютером”
Звіт показує, як йдуть справи з відпрацьованим часом, а також веде облік запізнень і ранніх відходів з роботи. Щоб подивитися, коли персонал починає і закінчує роботу, прокрутіть сторінку вниз.
Також не забувайте, що співробітник може бачити таку саму статистику своєї роботи, для цього використовуйте явний облік робочого часу – повідомте персонал про використання Yaware.TimeTracker і іконка програми з’явиться в системному треї на їхніх комп’ютерах.
Корисні посилання:
- детальну інформацію про розділ “Час за комп’ютером” можна знайти в офіційній довідці Yaware.TimeTracker.
№4 Знімки екрана та веб-камери
“Звіти”->”Знімки екрана та веб-камери”
Цей звіт більше підходить керівникам, які хочуть зосередиться на контролі персоналу. У разі ввімкненої функції знімків екрана або веб-камери, тут зберігатимуться світлини із зазначенням дати, часу та ресурсу, який працівник використовував у момент знімка.
Функція найбільш актуальна для обліку робочого часу позаштатних співробітників і фрілансерів. Так, ви будете впевнені в тому, що персонал працює саме над вашим проектом, а не просто просиджує за комп’ютером в оплачений час.
Корисні посилання:
- детальну інформацію можна знайти в офіційній довідці Yaware.TimeTracker: скріншоти і знімки веб-камери.
№5 Табель обліку робочого часу
“Звіти”->”Дотримання робочого графіка”->”Табель обліку робочого часу”
Цей звіт використовують, як альтернативу ручного або табличного табеля, тому, що він автоматично дозволяє:
- побачити, скільки днів фактично відпрацював кожен співробітник за місяць;
- скільки часу співробітник був відсутній на робочому місці і з якої причини: лікарняний, відпустка або вихідний;
- вести контроль за дотриманням співробітниками встановленого графіка роботи;
- контролювати роботу співробітників, які працюють позмінно;
- виявити порушення графіка роботи і прогули;
- скласти графік відпусток для персоналу.
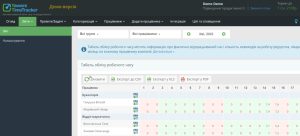
Щоб отримувати більш коректну статистику, відкрийте меню “Налаштування” і задайте тип розкладу, робочі дні та кількість відпрацьованого часу, за якого день зараховують як робочий.
Корисні посилання:
- детальну інформацію про табель обліку робочого часу можна знайти в офіційній довідці Yaware.TimeTracker.
№6 Аналіз співробітника
“Звіти”->”Дотримання робочого графіка”
У всіх розділах ви можете відфільтрувати статистику для конкретного співробітника або групи, також для цього створені окремі звіти. У них ви побачите щохвилинний хронометраж робочого дня співробітника або групи, а щоб побачити список додатків, використаних для роботи, натисніть на діаграму.
Також, якщо працівник порушує графік, то тут відобразиться час запізнення або виходу раніше, ніж треба.
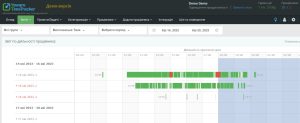
Нагадуємо, що будь-кого зі співробітників ви можете зробити менеджером групи, для цього перейдіть у розділ “Співробітники”->”Менеджери груп”. Це означає, що ви делегуєте начальнику відділу аналіз статистики його співробітників, йому будуть видні тільки звіти його підопічних, а вам – усіх груп.
Корисні посилання:
- детальну інформацію можна знайти в офіційній довідці Yaware.TimeTracker: аналіз співробітника і аналіз групи.
№7 Оперативне зведення
“Звіти”->”Дотримання робочого графіка”->”Оперативне зведення”
Звіт “Оперативне зведення” дає змогу оцінити ефективність роботи співробітників у режимі реального часу. Ще один зручний спосіб перегляду поточної активності – мобільний додаток Yaware.TimeTracker Viewer. Встановіть його на iOS або Android і вся статистика роботи співробітників буде у вас у кишені, в прямому сенсі цього слова.
Корисні посилання:
- докладніше про оперативне зведення дізнайтеся в офіційній довідці Yaware.TimeTracker.
№8 Використовувані додатки
“Звіти”->”Додаткові звіти”->”Використовувані додатки”
Для аналізу того, які додатки найпопулярніші серед співробітників, відкрийте звіт “Використовувані додатки”. Тут ви побачите повний список ресурсів у хронологічному порядку: на початку розташовані ті програми та сайти, на які витрачено найбільше часу
Щоб побачити категорію продуктивності ресурсу, прокрутіть сторінку донизу, а також скористайтеся фільтрами і подивіться, які додатки використовує конкретна група або співробітник.
Корисні посилання:
- детальну інформацію про розділ “Додаткові звіти” можна знайти в офіційній довідці Yaware.TimeTracker.
№9 Офлайн активність
“Звіти”->”За часом”->”Офлайн активність”
Звіт “Офлайн активність” допоможе вам зафіксувати діяльність за межами робочого місця і зрозуміти, наскільки вона продуктивна. До офлайн активності відносяться перерви на каву та обід, перекури, збори, зустрічі з клієнтами та інші заняття, які співробітник виконує не за комп’ютером.
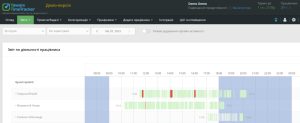
Для того, щоб співробітникам спливало вікно, як на скріншоті вище, відкрийте налаштування і поставте галочку навпроти форми в меню офлайн активності. Ці налаштування допоможуть вам персоналізувати функцію і зібрати достовірну інформацію у звіті.
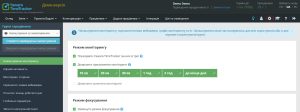
Корисні посилання:
- детальну інформацію про офлайн активність можна знайти в офіційній довідці Yaware.TimeTracker.
№10 Дотримання робочого графіка
“Звіти”->”Дотримання робочого графіка”
Щоб перевірити, хто зі співробітників невчасно починає роботу або йде раніше, ніж треба, використовуйте меню “Дотримання робочого графіка”. Звіти включають відомості про:
- запізнення;
- передчасне завершення робочого дня;
- роботу поза графіком.
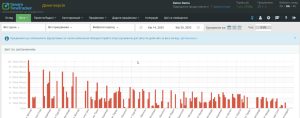
Перевірте, хто зі співробітників найпунктуальніший і оцініть, наскільки його поведінка впливає на результативність.
Корисні посилання:
- детальну інформацію про звіти “Дотримання робочого графіка” можна знайти в офіційній довідці Yaware.TimeTracker.
№11 Рейтинг співробітників
“Звіти”->”Додаткові звіти”->”Рейтинг співробітників”
Якщо ви хочете дізнатися, хто у вашій команді найсильніша ланка, щоб ухвалювати рішення про можливості кар’єрного зростання для персоналу, вам потрібен цей звіт. За замовчуванням він формує рейтинг усіх продуктивних і непродуктивних співробітників за день. Ви можете задати фільтр за відділами, користувачами або датою і порівняти роботу персоналу за обраними параметрами.
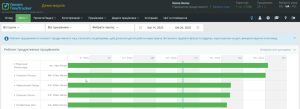
Якщо ви хочете отримати більш детальну інформацію про співробітника, досить натиснути на його діаграмі й отримати зведення щодо діяльності конкретної людини.
Корисні посилання:
- детальну інформацію про розділ “Додаткові звіти” можна знайти в офіційній довідці Yaware.TimeTracker.
Висновок
Yaware.TimeTracker – важливий інструмент для керівника. Використовуючи поєднання всіх звітів, ви отримаєте цінну інформацію про роботу компанії і, на її основі, приймете правильні стратегічні рішення. В особистому кабінеті ви можете призначати менеджерів відділів і делегувати їм управління командами, надавати співробітникам доступ до їхньої статистики, експортувати звіти для подальшої обробки.
Щоб отримати максимум користі від Yaware.TimeTracker, завантажте детальну інструкцію того, як аналізувати статистику.
Пройдіть безкоштовний тестовий період Yaware.TimeTracker і оцініть вигоду від цієї програми саме для вашої компанії та сфери діяльності.
- Зареєструйтеся на хмарну версію – дані зберігаються на серверах Amazon.
Зареєструйтеся на локальну версію Enterprise – дані зберігаються виключно в межах вашої корпоративної мережі.