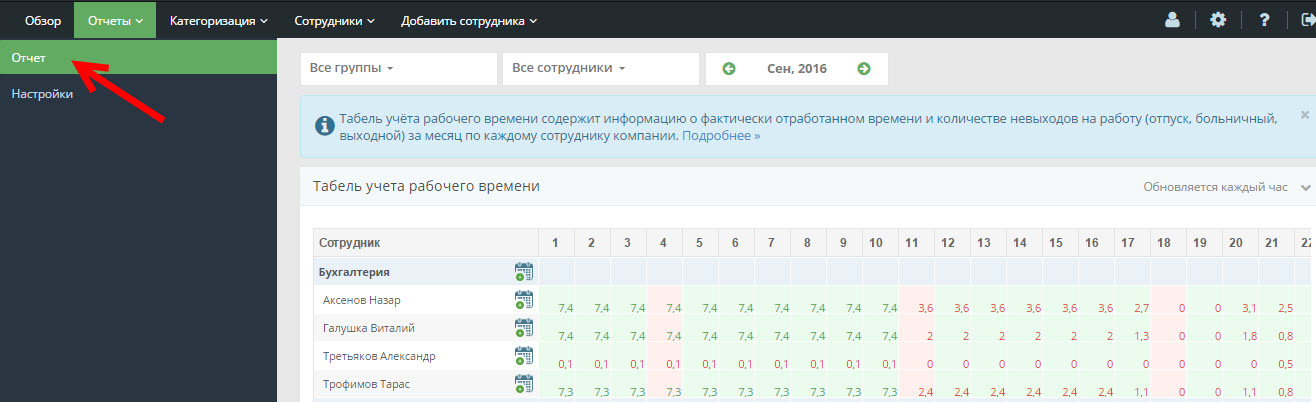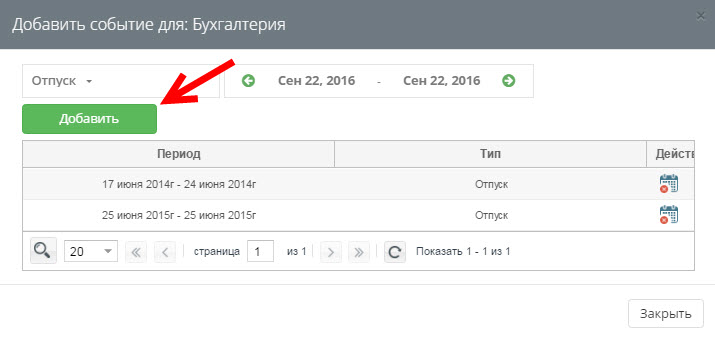Табель учёта рабочего времени показывает информацию о фактически отработанном времени и количестве не выходов на работу (отпуск, больничный, выходной) за месяц по каждому сотруднику компании. Отчет позволяет:
- увидеть, сколько дней фактически отработал каждый сотрудник за месяц;
- сколько времени сотрудник отсутствовал на рабочем месте и по какой причине: больничный, отпуск или выходной;
- вести контроль за соблюдением сотрудниками установленного графика работы;
- контролировать работу сотрудников, работающих посменно;
- выявить нарушения графика работы и прогулы;
- составить график отпусков для персонала.
Чтобы вести ежедневный учет времени каждого сотрудника и получить информацию о том, сколько фактически отработал в течение месяца, необходимо задать настройки табеля.
Для этого перейдите на вкладку “Отчеты” найдите “Соблюдение рабочего графика» и выберите с выпадающего списка «Табель учета рабочего времени” и перейдите на вкладку “Настройки”.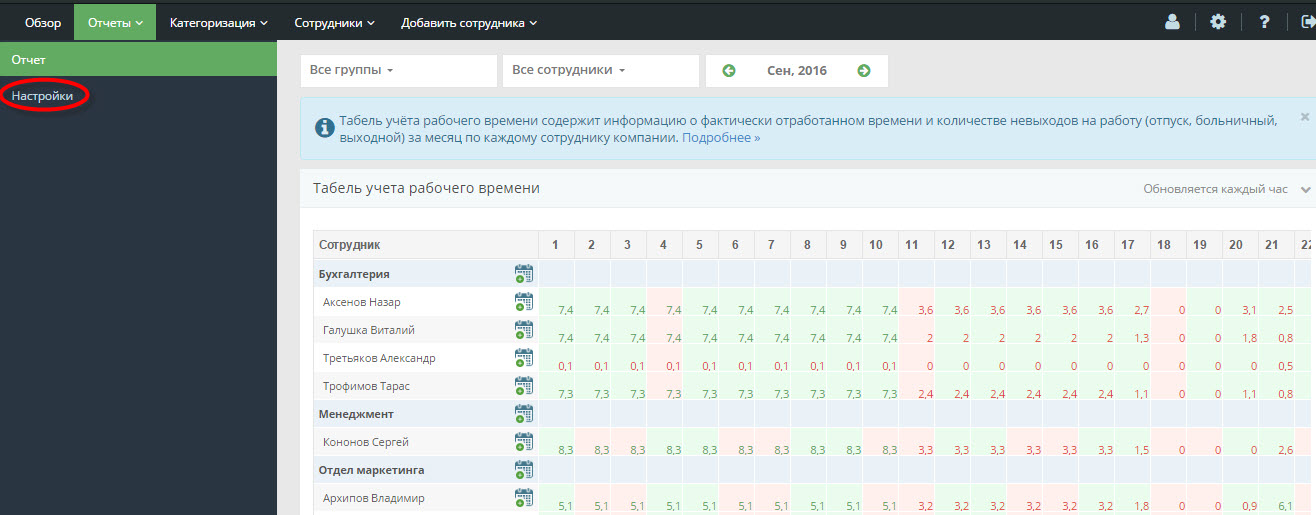
Меню позволяет настроить “Табель учета рабочего времени” для конкретного сотрудника, отдела или компании в целом.
Выберите пользователя/ группу и задайте соответствующие настройки:
Выберите “Тип расписания”
1. Стандартная неделя
Если сотрудники работают по фиксированному графику. Как правило, стандартная рабочая неделя состоит из пяти 8-часовых рабочих дней.
- поставьте галочки напротив рабочих дней;
- укажите, сколько часов фактически должен отработать сотрудник, чтобы рабочий день был засчитан*.
2. Работа по сменам
Если сотрудники работают посменно и рабочие дни сотрудников в течение месяца отличаются. Сменный график предполагает чередование рабочих дней с выходными согласно смен. (Например, 2 рабочих/ 2 выходных, 4 рабочих/ 2 выходных и т.д).
- укажите дату, когда сотрудник начинает работать по сменам, — то есть первый рабочий день смены;
- задайте продолжительность смены — количество дней, которые должен отработать сотрудник согласно графику, прежде чем на его место заступит другой сотрудник.
Например, сотрудник работает по графику 3 через 2. Продолжительность смены в этом случае составляет 3 дня.
- задайте продолжительность выходных — количество дней с момента завершения предыдущей смены до начала новой.
Например, сотрудник работает по графику 3 через 2. Продолжительность выходных в этом случае 2 дня.
- укажите, сколько часов фактически должен отработать сотрудник, чтобы рабочий день был засчитан*.
*По умолчанию установлено 5 часов — это время, которое сотрудники в среднем проводят за компьютером. Если у сотрудников включена офлайн активность, это время им будет засчитано как рабочее.
Важно: Количество часов, которые обязательно должен отработать сотрудник, зависит от специфики его работы. Так, для менеджера по продажам время работы за компьютером может составлять всего 4 часа, поскольку в его обязанности входят переговоры и встречи с клиентами; для программиста — это 6 часов.
После того, как Вы задали все необходимые настройки, нажмите “Сохранить настройки”.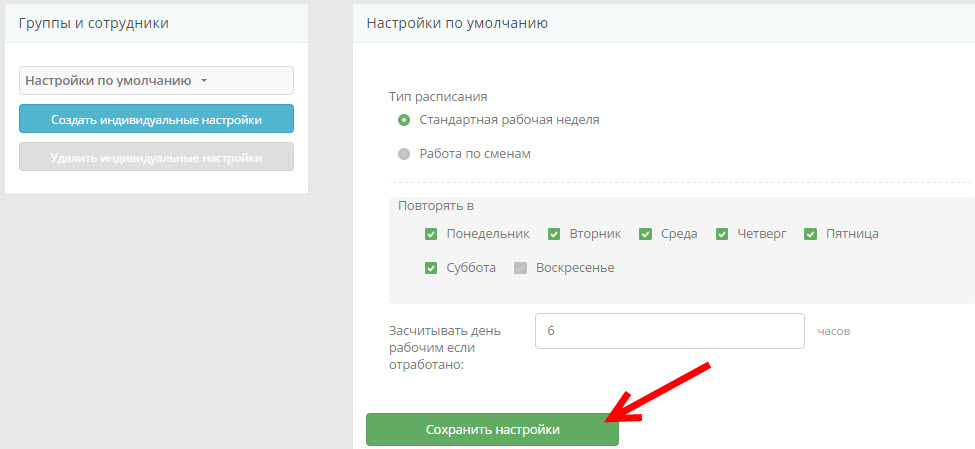
Важно: Обновите страницу, чтобы внесенные Вами изменения вступили в силу. Для этого нажмите F5.
Раздел позволяет просмотреть “Табель учета рабочего времени” и “Отчет посещаемости” по конкретному сотруднику, сотрудникам группы/ групп и компании в целом.
Выбрать пользователей и анализируемый период Вы можете здесь:
После того, как Вы задали нужные параметры просмотра, перед Вами появится “Табель учета рабочего времени” и “Отчет посещаемости” интересующих Вас пользователей.
“Табель учета рабочего времени”
“Табель учета рабочего времени” показывает:
- график работы каждого сотрудника;
- количество отработанных дней согласно графика;
- количество прогулов и их причина: выходной, отпуск, больничный;
- количество отработанных часов за день: цифры зеленого цвета — день можно засчитывать рабочим (сотрудник отработал положенное количество часов); красного — дневная норма не выполнена; серого — сотрудник работал во внеурочное время: на выходных, в отпуску или на больничном.
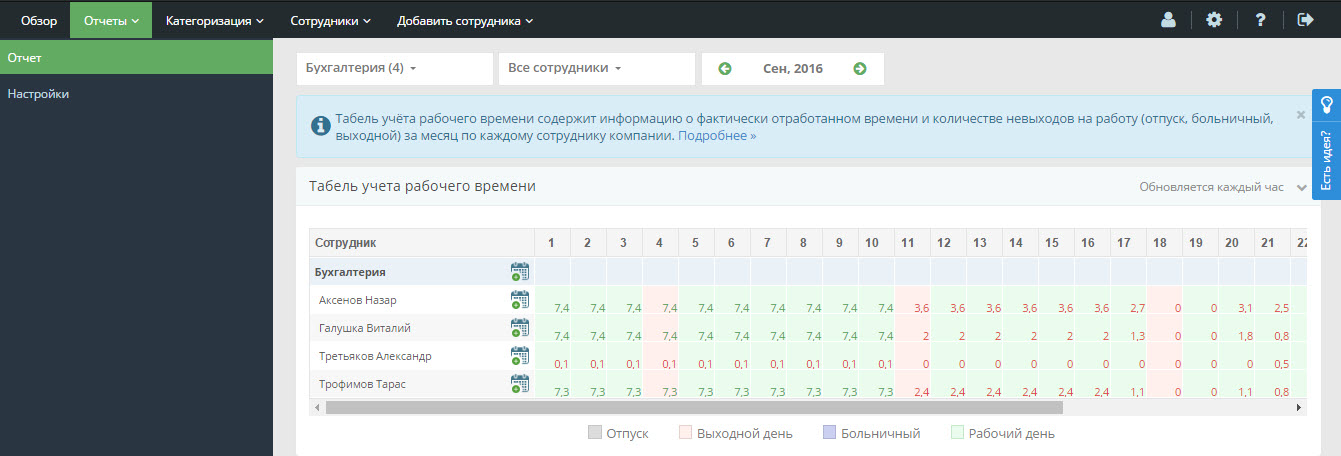
Вы можете вручную вносить события в “Табель учета рабочего времени”: отпуск, выходной или больничный как для конкретного сотрудника, так и для отдела (группы) в целом.
Для этого кликните на иконку, как показано на скриншоте: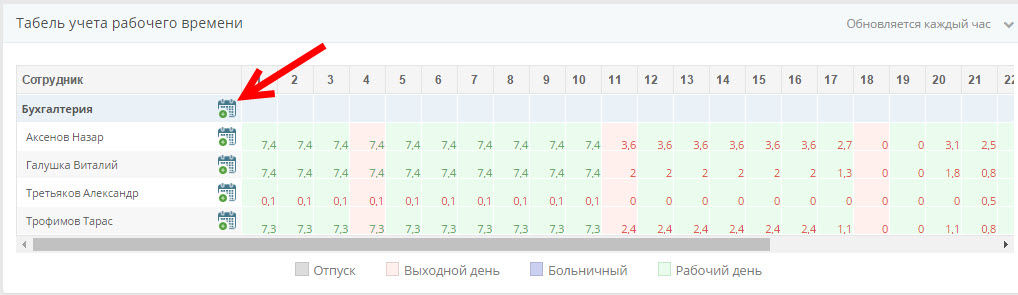
Перед Вами появится окно, в котором Вы можете:
- добавить событие: отпуск, выходной день или больничный;
- задать период для указанного события;
- удалить событие, которое уже неактуально или было задано неверно.
Чтобы удалить событие, кликните на иконку, как показано на скриншоте: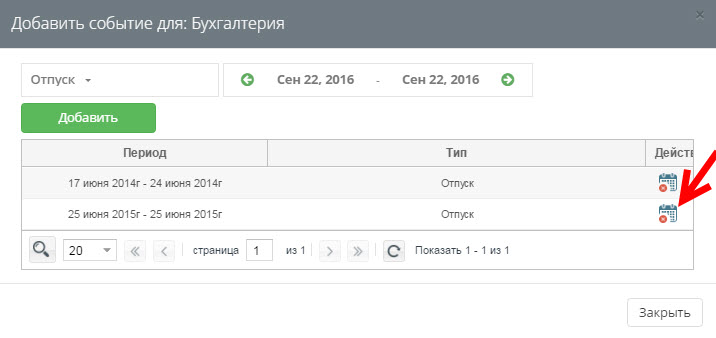
“Отчет посещаемости”
Просмотреть общую информацию об отработанных днях можно в “Отчете посещаемости”, который находится под “Табелем учета рабочего времени”.
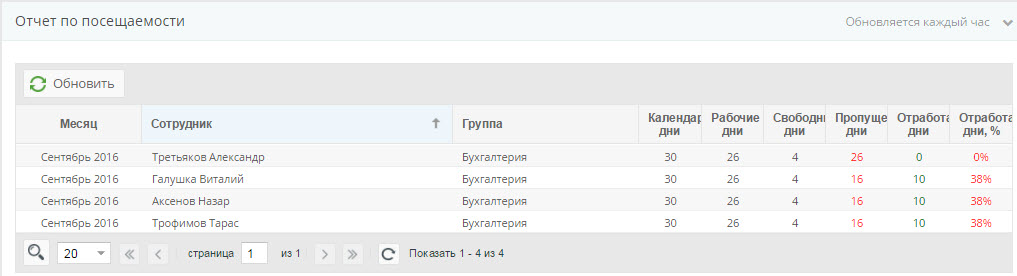
В “Отчете посещаемости” показано:
- календарные дни — общее количество дней в текущем месяце;
- рабочие дни — количество дней, которые должен отработать сотрудник в течение месяца согласно установленного графика;
- свободные дни — выходные дни и отпуск;
- пропущенные дни — рабочие дни согласно графика, которые сотрудник отработал не полностью (работал меньше положенного количества часов) или отсутствовал на работе (прогулы);
- отработанные дни — дни, когда сотрудник отработал положенное количество часов;
- отработанные дни (%) — процент выполнения сотрудником рабочего графика (отношение отработанных дней к рабочим).
Для более удобного анализа, данные “Отчета посещаемости” Вы можете сортировать по нужному Вам параметру.