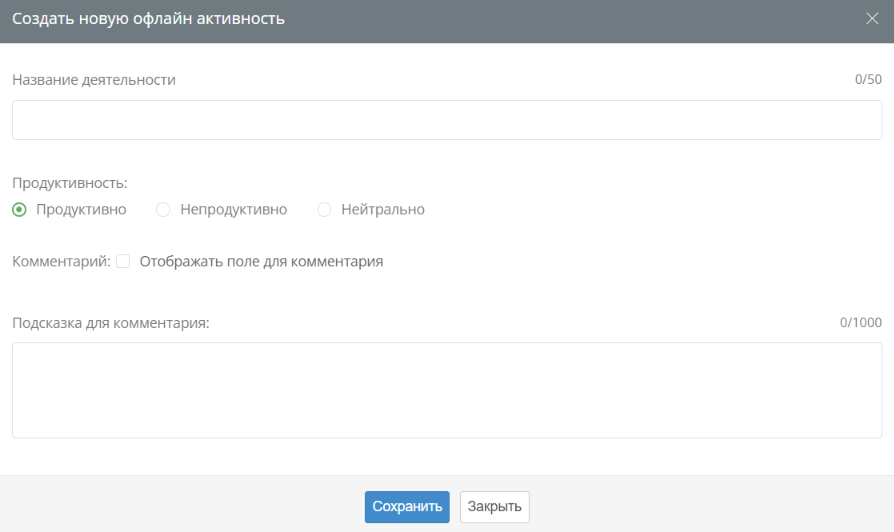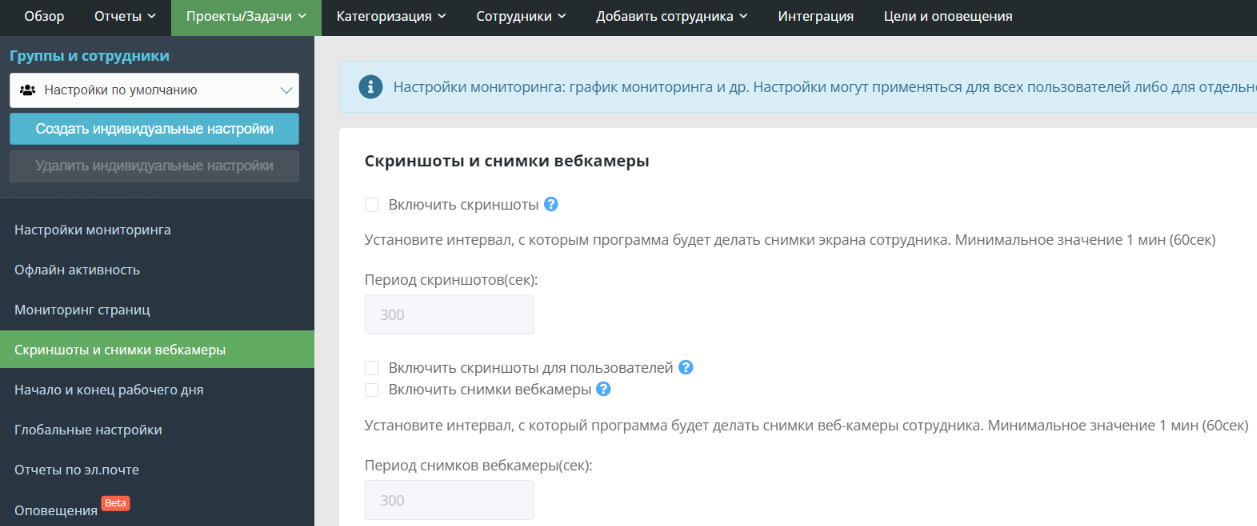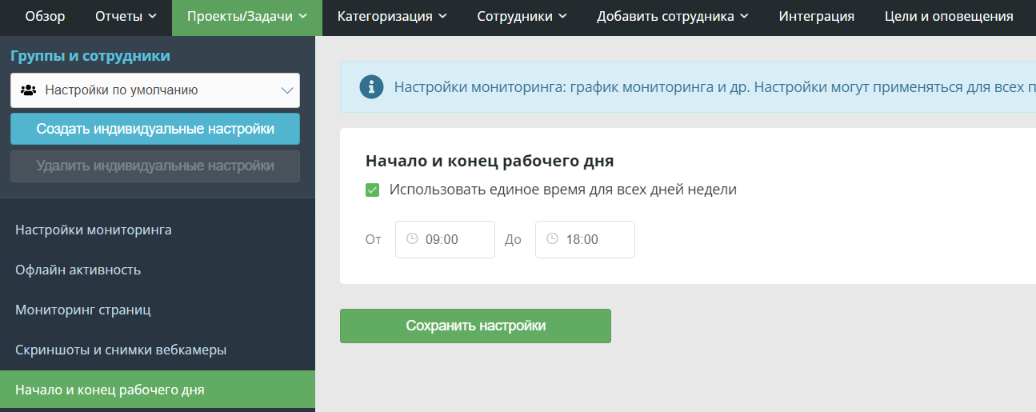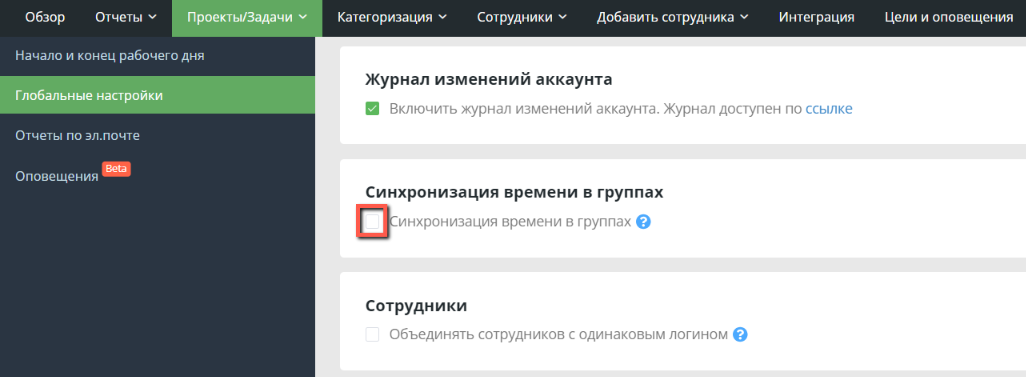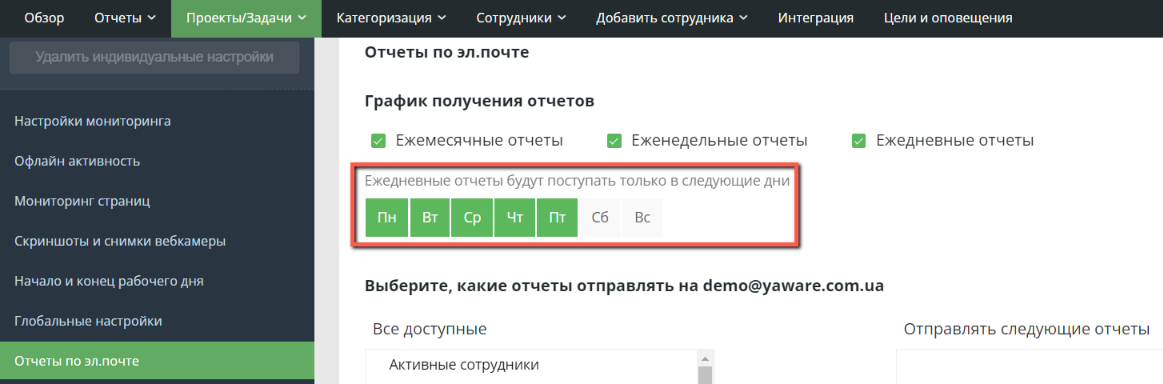В разделе Настройки вы можете настроить параметры мониторинга и отчетности.
1. Войдите в свою учетную запись Yaware.TimeTracker.
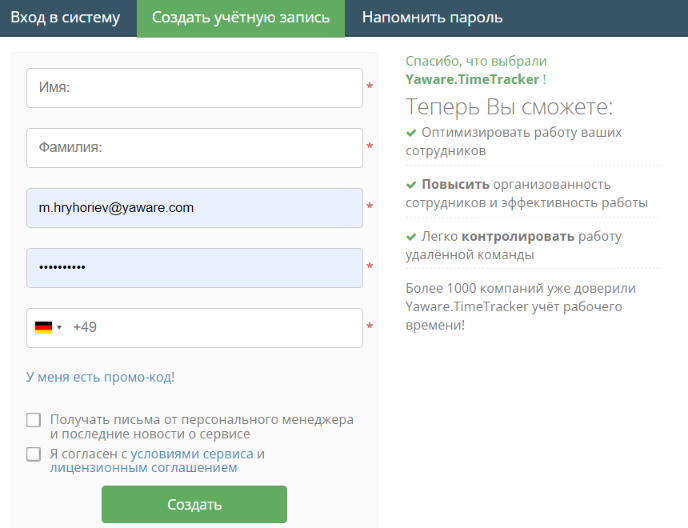 2. Нажмите на название вашего профиля в правом верхнем углу и нажмите «Настройки».
2. Нажмите на название вашего профиля в правом верхнем углу и нажмите «Настройки».
3. Чтобы запустить программу в видимом режиме, нажмите на иконку «Показывать Yaware.TimeTracker в трее». Таким образом, сотрудники будут знать, что ведется мониторинг их работы, и смогут просматривать отчеты о своей работе.
Если эту опцию снять, Yaware.TimeTracker будет работать в «скрытом» режиме, то есть сотрудники не будут знать о мониторинге.
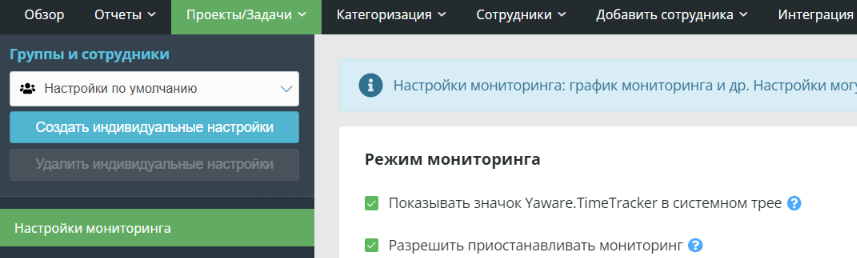 4. Нажмите «Разрешить приостанавливать мониторинг» в мониторинге, если вы хотите разрешить вашим сотрудникам самостоятельно приостанавливать мониторинг. Если эта опция отмечена, пользователи смогут самостоятельно останавливать мониторинг на 10 мин, 20 мин, 30 мин, 1 ч, 2 ч или до конца рабочего дня. Мониторинг автоматически возобновится через указанный промежуток времени. Чтобы приостановить мониторинг, пользователь должен нажать правой кнопкой мыши на иконке Yaware.TimeTracker и выбрать приостановить мониторинг.
4. Нажмите «Разрешить приостанавливать мониторинг» в мониторинге, если вы хотите разрешить вашим сотрудникам самостоятельно приостанавливать мониторинг. Если эта опция отмечена, пользователи смогут самостоятельно останавливать мониторинг на 10 мин, 20 мин, 30 мин, 1 ч, 2 ч или до конца рабочего дня. Мониторинг автоматически возобновится через указанный промежуток времени. Чтобы приостановить мониторинг, пользователь должен нажать правой кнопкой мыши на иконке Yaware.TimeTracker и выбрать приостановить мониторинг.
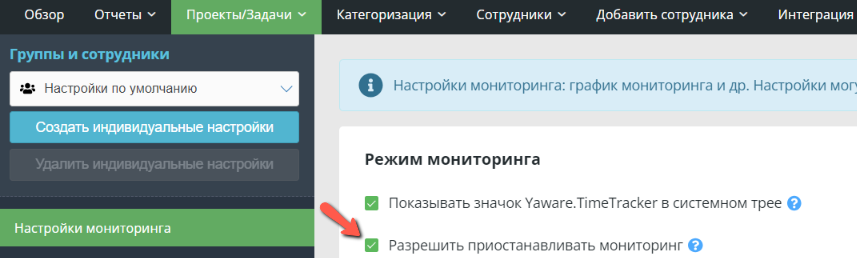 5. Нажмите «Разрешить останавливать мониторинг», если вы хотите, чтобы ваши сотрудники прекратили мониторинг.
5. Нажмите «Разрешить останавливать мониторинг», если вы хотите, чтобы ваши сотрудники прекратили мониторинг.
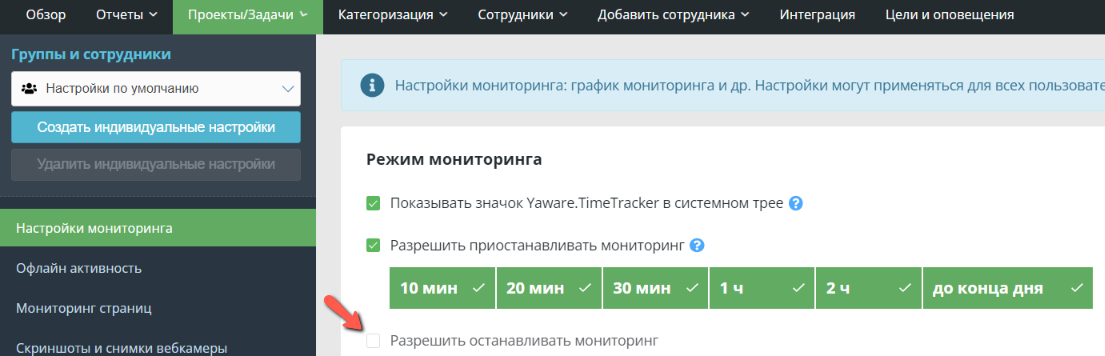 6. Выберите график полного мониторинга, выбрав «Круглосуточный мониторинг» (без рабочего графика — 24 часа в сутки).
6. Выберите график полного мониторинга, выбрав «Круглосуточный мониторинг» (без рабочего графика — 24 часа в сутки).
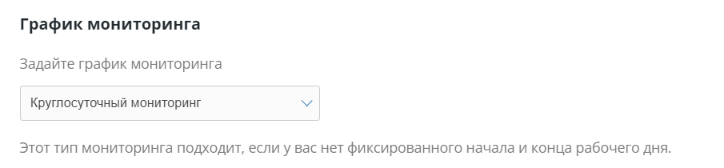 Или же вы можете j выбрать другую опцию и настроить параметры в соответствии с расписанием ваших сотрудников. Отметьте соответствующие дни и установите время начала и завершения мониторинга.
Или же вы можете j выбрать другую опцию и настроить параметры в соответствии с расписанием ваших сотрудников. Отметьте соответствующие дни и установите время начала и завершения мониторинга.
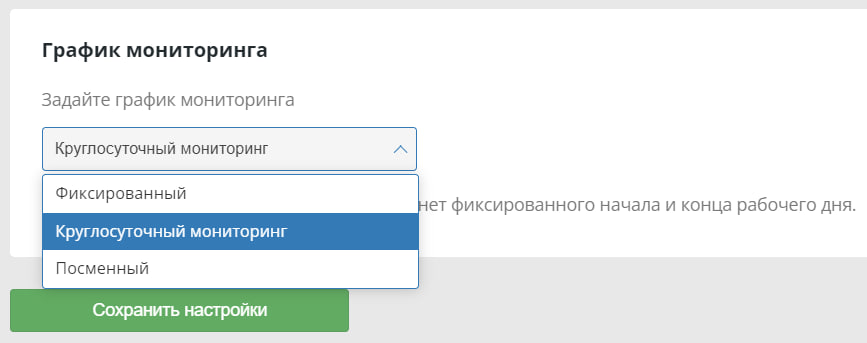 7. Перейдите к «Офлайн активность» на левой панели и нажмите на кнопку «Включить форму запроса офлайн активности», если вы хотите отслеживать активность в режиме офлайн (например, совещания, перерывы и т.д.). Установите соответствующие галочки, чтобы настроить офлайн-мониторинг.
7. Перейдите к «Офлайн активность» на левой панели и нажмите на кнопку «Включить форму запроса офлайн активности», если вы хотите отслеживать активность в режиме офлайн (например, совещания, перерывы и т.д.). Установите соответствующие галочки, чтобы настроить офлайн-мониторинг.
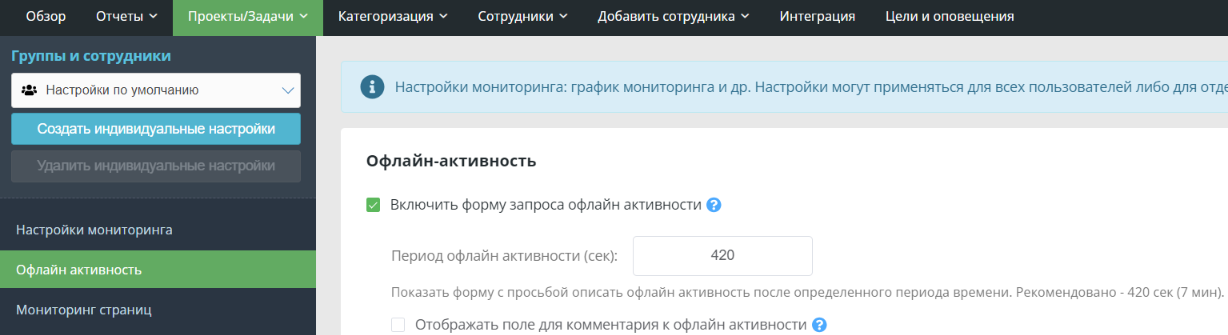 8. В соответствующем поле укажите Период офлайн активности (рекомендуемый период — 420 секунд (7 минут)):
8. В соответствующем поле укажите Период офлайн активности (рекомендуемый период — 420 секунд (7 минут)):
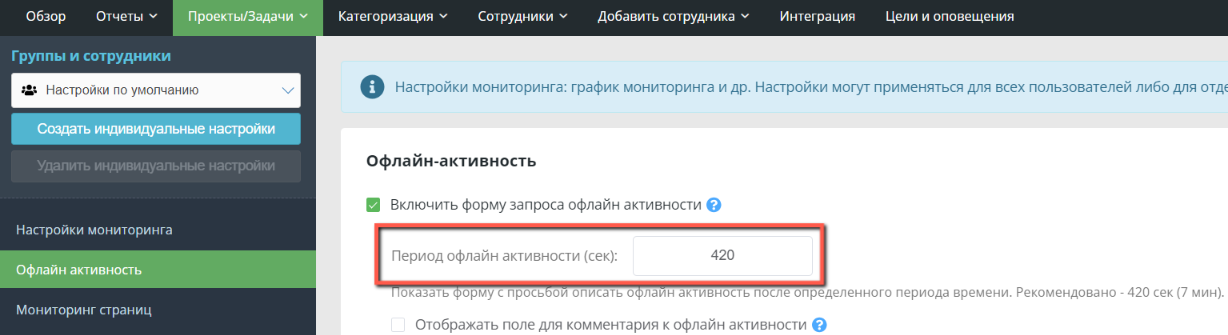 9. Нажмите «Отображать поле для комментария к офлайн-активности», если вы хотите получить больше информации об офлайн-активности сотрудника.
9. Нажмите «Отображать поле для комментария к офлайн-активности», если вы хотите получить больше информации об офлайн-активности сотрудника.
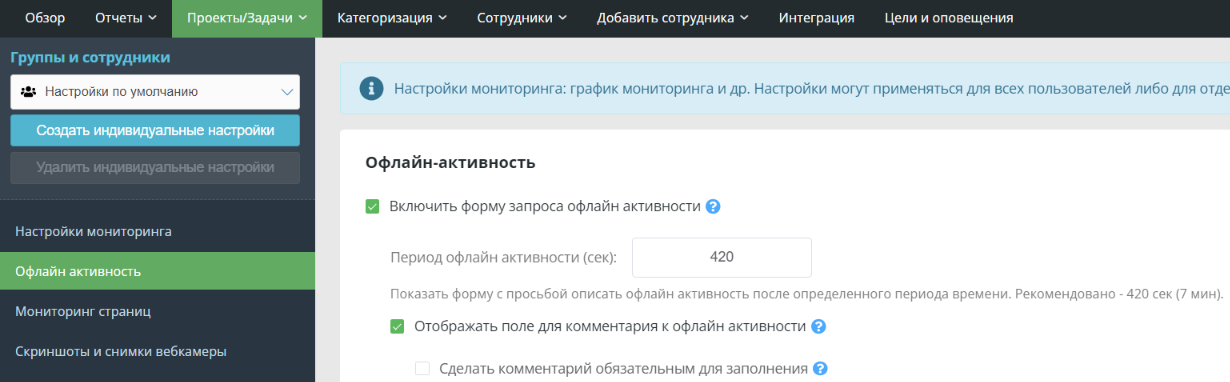 Вы также можете сделать комментарий обязательным, отметив опцию «Сделать комментарий необходимым для заполнения».
Вы также можете сделать комментарий обязательным, отметив опцию «Сделать комментарий необходимым для заполнения».
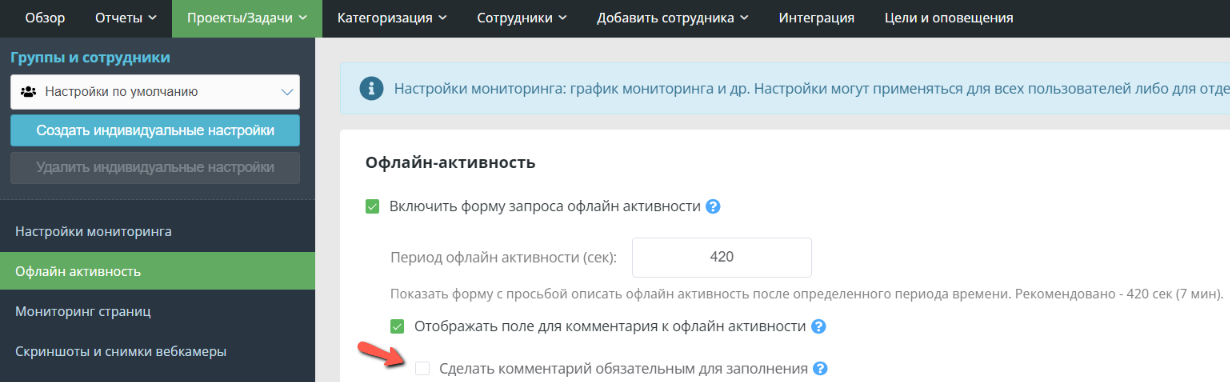 10. Нажмите «Разрешить пользователю не выбирать офлайн-активность», если вам не нужна дополнительная информация об офлайн-активности.
10. Нажмите «Разрешить пользователю не выбирать офлайн-активность», если вам не нужна дополнительная информация об офлайн-активности.
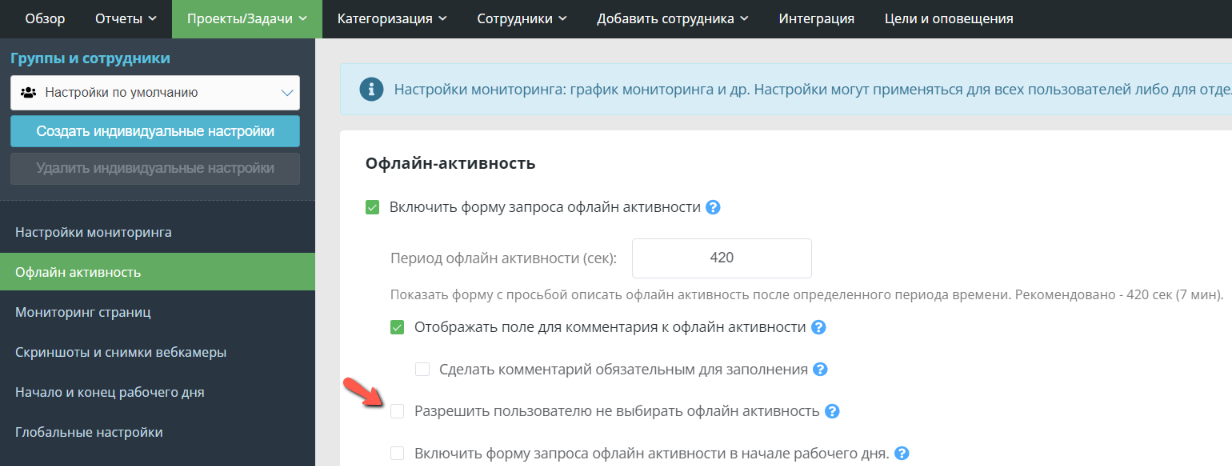 11. Если вам нужно узнать, почему сотрудник опоздал на работу, нажмите «Включить форму запроса офлайн-активности в начале рабочего дня».
11. Если вам нужно узнать, почему сотрудник опоздал на работу, нажмите «Включить форму запроса офлайн-активности в начале рабочего дня».
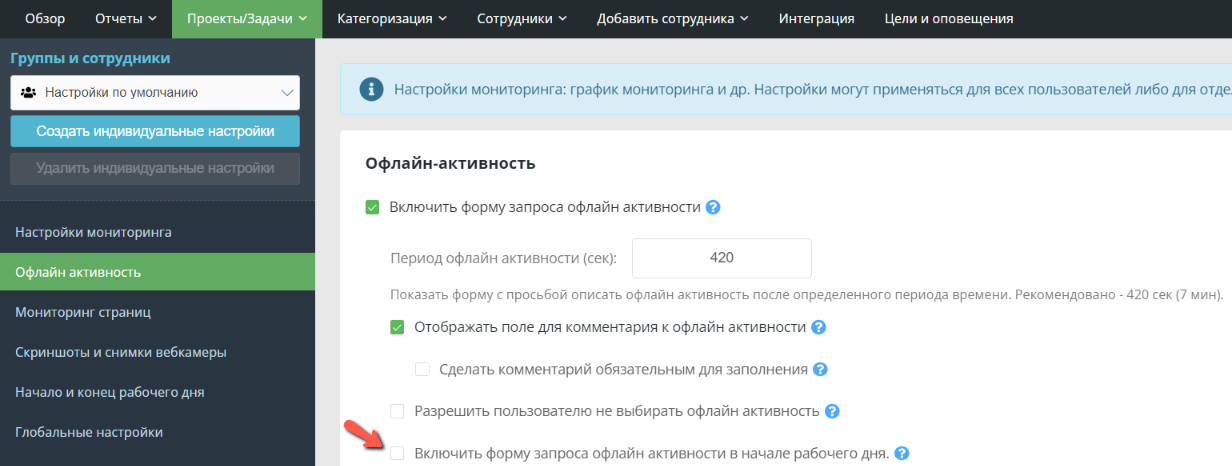 12. Далее выберите расписание мониторинга для офлайн-мониторинга. Нажмите на «Использовать такой же график, как график мониторинга», если вы хотите, чтобы он был одинаковым.
12. Далее выберите расписание мониторинга для офлайн-мониторинга. Нажмите на «Использовать такой же график, как график мониторинга», если вы хотите, чтобы он был одинаковым.
 Или же снимите эту опцию и настройте расписание мониторинга в соответствии с вашими потребностями (например, с 9 утра до 18 вечера):
Или же снимите эту опцию и настройте расписание мониторинга в соответствии с вашими потребностями (например, с 9 утра до 18 вечера):
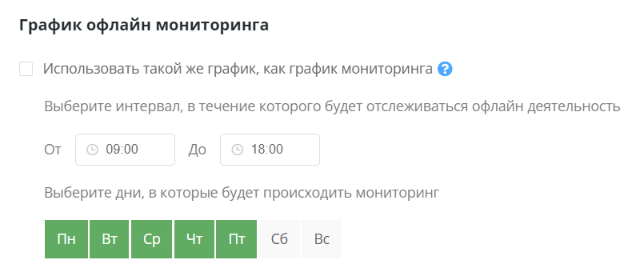 13. Далее укажите список неактивных работ. Перейдите в «Таблица офлайн деятельностей», а затем нажмите на «Добавить новую деятельность»:
13. Далее укажите список неактивных работ. Перейдите в «Таблица офлайн деятельностей», а затем нажмите на «Добавить новую деятельность»:
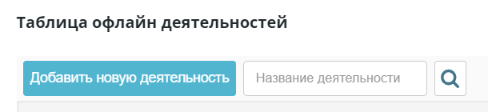 14. В открывшемся окне укажите название деятельности и ее статус производительности:
14. В открывшемся окне укажите название деятельности и ее статус производительности:
Нажмите на кнопку «Сохранить», чтобы сохранить изменения.
15. Далее перейдите на вкладку «Скриншоты и снимки веб-камеры» на левой панели. Поставьте галочку возле пунктов «Включить скриншоты» и «Включить снимки вебкамеры», чтобы включить их. Также укажите период захвата для обоих (минимальное значение — 3 минуты):
Нажмите на кнопку «Сохранить настройки», чтобы сохранить изменения.
16. Нажмите на вкладку «Начало и конец рабочего дня» на левой панели. Вы можете использовать единое время для всех дней:
Или вы можете снять галочку с этой опции и настроить время.
Нажмите «Сохранить настройки», чтобы сохранить изменения.
17. Перейдите на вкладку «Глобальные настройки» на левой панели. Нажмите на «Период хранения данных» и выберите нужный вам (например, 12 месяцев).
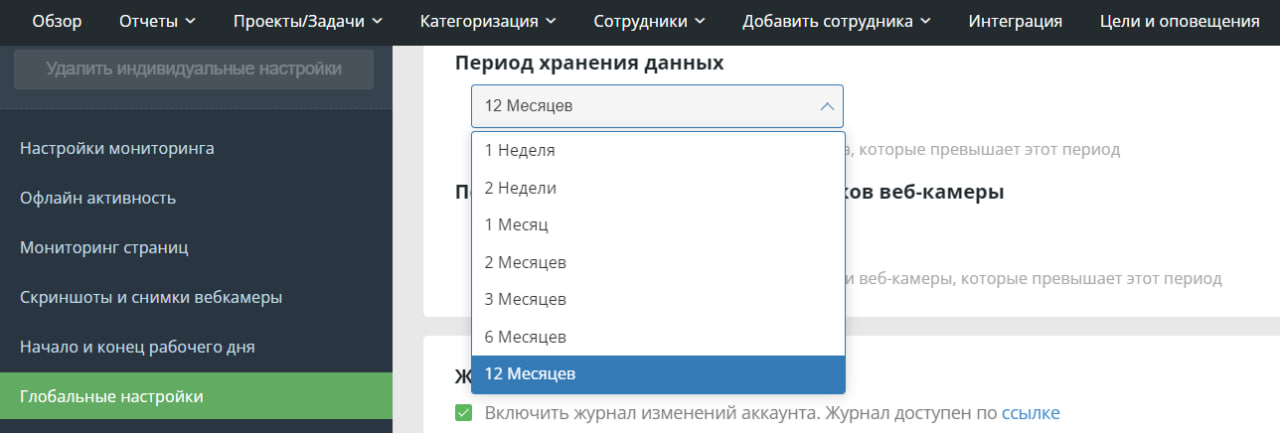 18. Нажмите на «Период хранения скриншотов/снимков веб-камеры», чтобы установить нужный вам период (например, 12 месяцев).
18. Нажмите на «Период хранения скриншотов/снимков веб-камеры», чтобы установить нужный вам период (например, 12 месяцев).
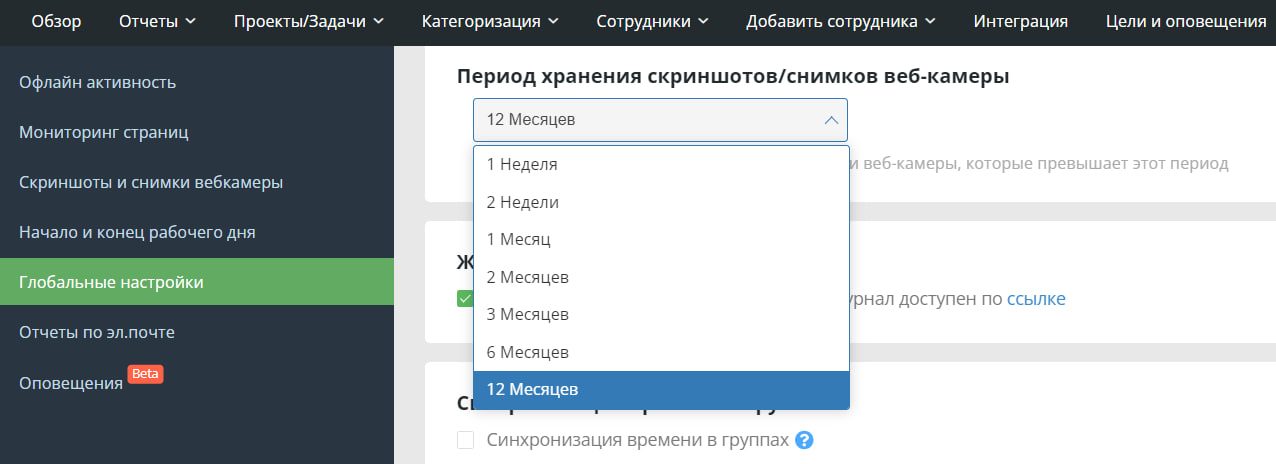 19. Нажмите на «Журнал изменений аккаунта», чтобы просмотреть все изменения, которые произошли в вашей учетной записи (эта опция полезна для технического персонала и крупных компаний, которые имеют централизованное хранилище журналов).
19. Нажмите на «Журнал изменений аккаунта», чтобы просмотреть все изменения, которые произошли в вашей учетной записи (эта опция полезна для технического персонала и крупных компаний, которые имеют централизованное хранилище журналов).
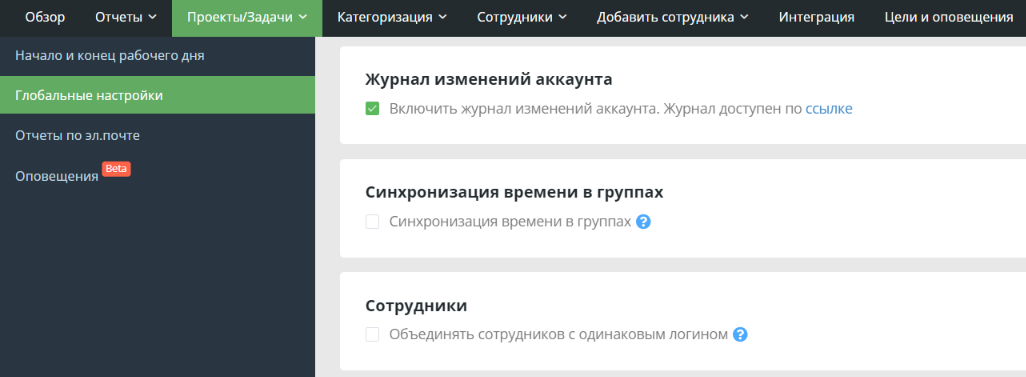 20. Нажмите «Синхронизация времени в группах», если вы хотите синхронизировать начало рабочего дня отделов по разным графикам.
20. Нажмите «Синхронизация времени в группах», если вы хотите синхронизировать начало рабочего дня отделов по разным графикам.
Нажмите на кнопку «Сохранить настройки», чтобы сохранить изменения.
21. Перейдите на вкладку «Отчеты по электронной почте» на левой панели. Далее выберите нужную вам частоту отчетов, поставив галочку возле соответствующей опции – ежедневно, еженедельно или ежемесячно.
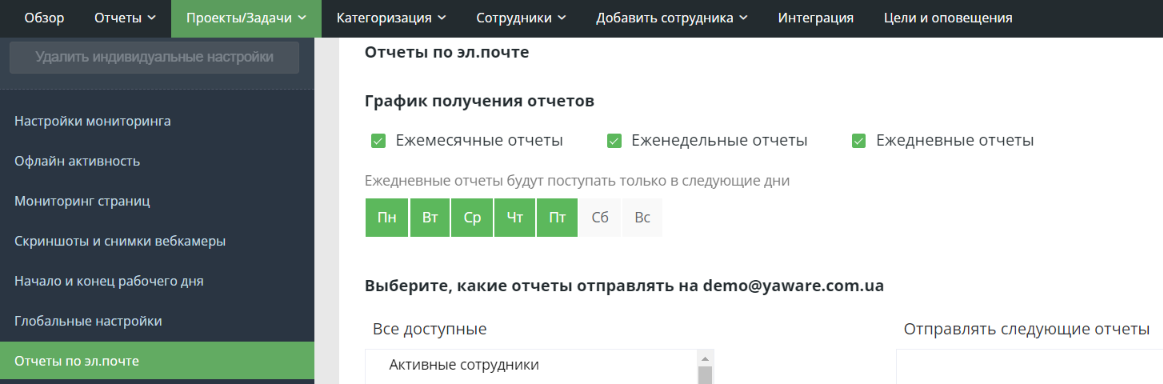 22. Выберите конкретные дни для ежедневных отчетов.
22. Выберите конкретные дни для ежедневных отчетов.
Нажмите на кнопку «Сохранить настройки», чтобы сохранить изменения.
Готово – вы успешно указали настройки мониторинга!