- Vous pouvez également importer des utilisateurs. Pour ce faire, créez un fichier .CSV avec les champs suivants: Nom, Deuxième nom, Prénom, E-mail et Nom du groupe comme indiqué dans le modèle ci-dessous :
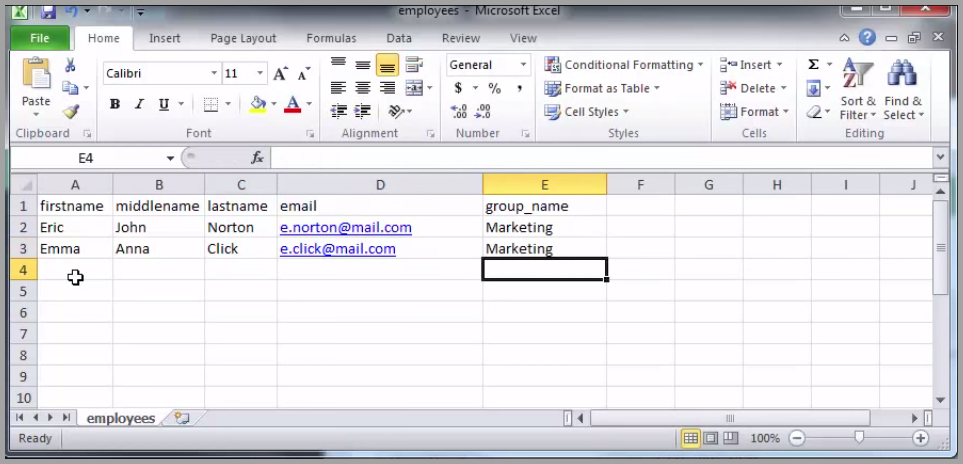
- Enregistrez le fichier au format .CSV en cliquant sur Fichier → Enregistrer sous et choisissez CSV (délimité par des virgules) dans le menu déroulant:
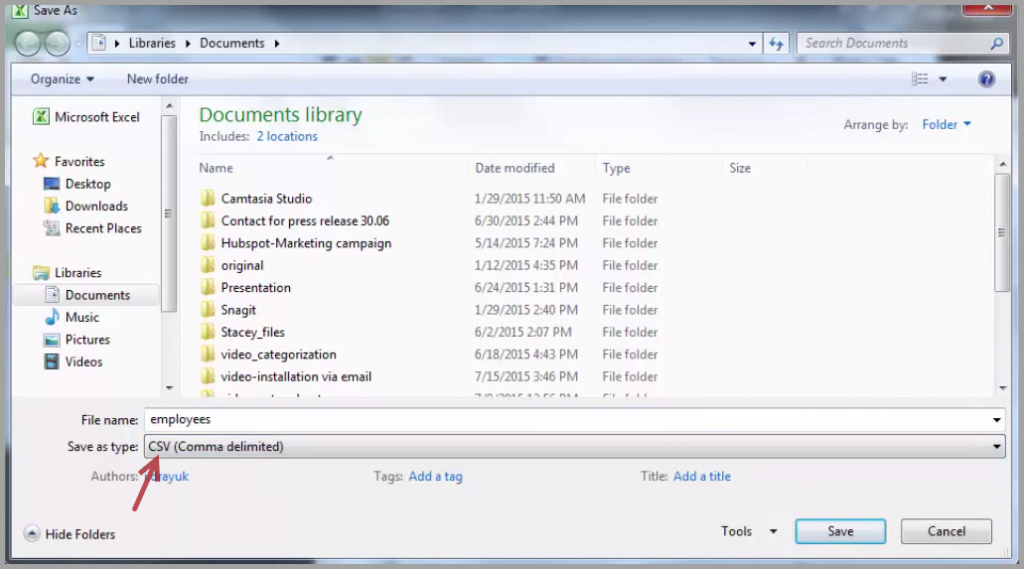
- Ensuite, spécifiez le bon encodage. Pour ce faire, cliquez sur Outils → Options Web:
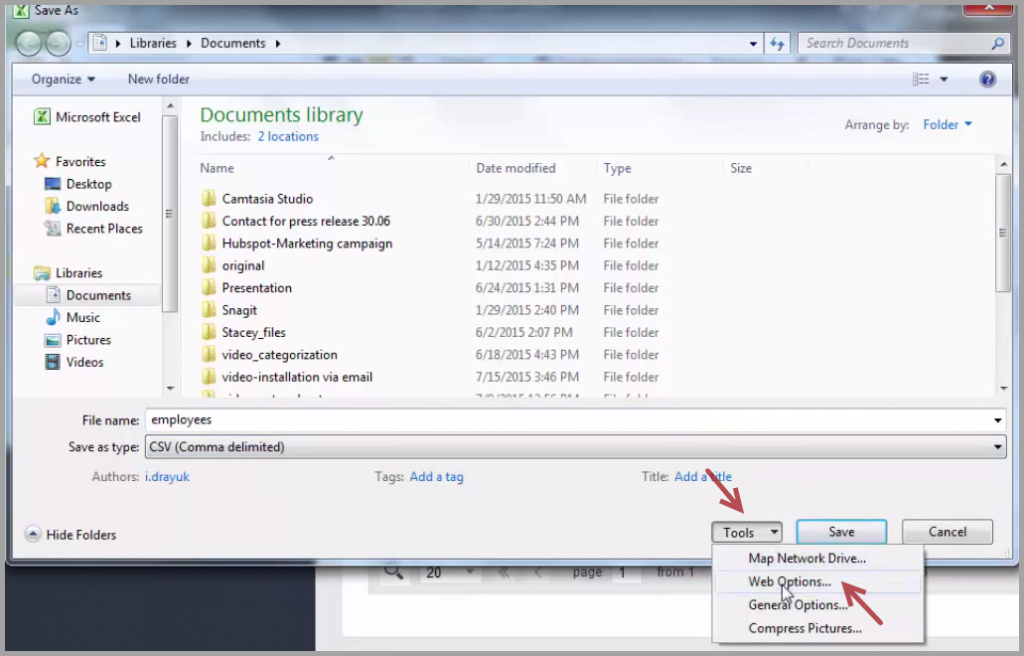
- Dans la fenêtre nouvellement ouverte, cliquez sur Encodage et enregistrez le document sous Unicode (UTF-8):
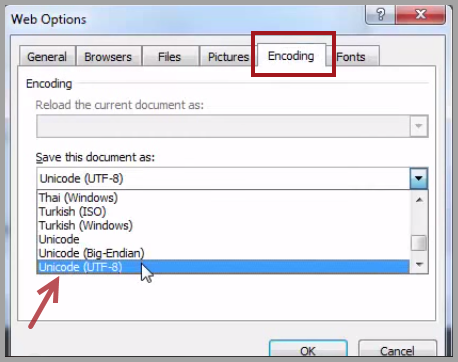
- Revenez à l’application Yaware.TimeTracker et cliquez sur le bouton Importer des employés pour importer les données du fichier .CSV:
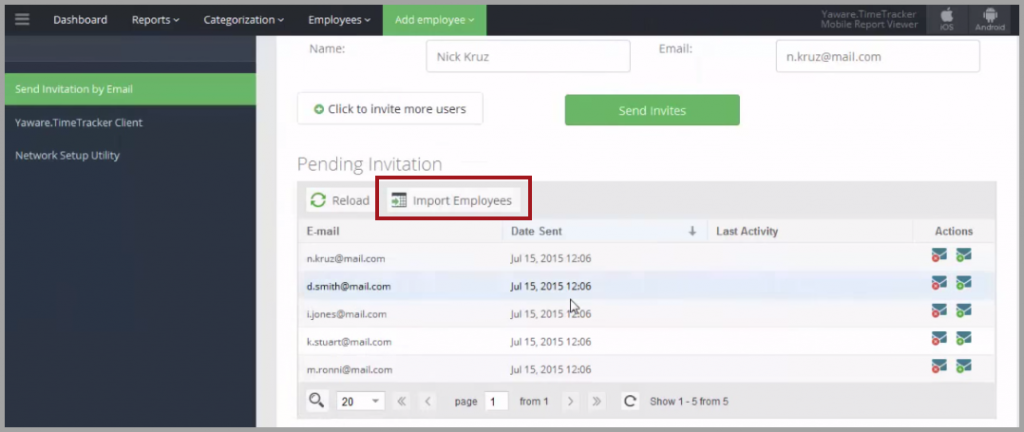
- Parcourez le fichier .CSV et cliquez sur Importer pour importer les données:
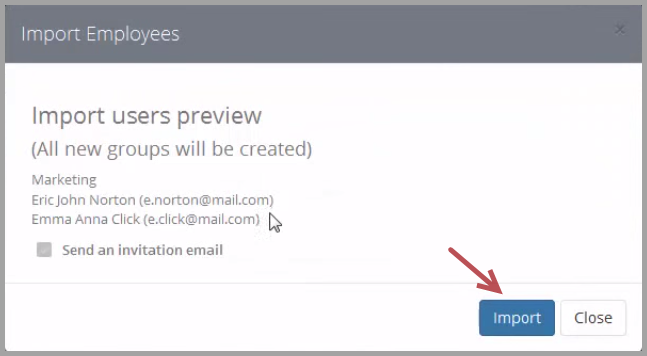
- Ensuite, cliquez sur Employés → Employés inactifs pour affecter le statut des employés actifs aux utilisateurs nouvellement importés (afin que Yaware.TimeTracker puisse suivre leur temps et leur productivité):
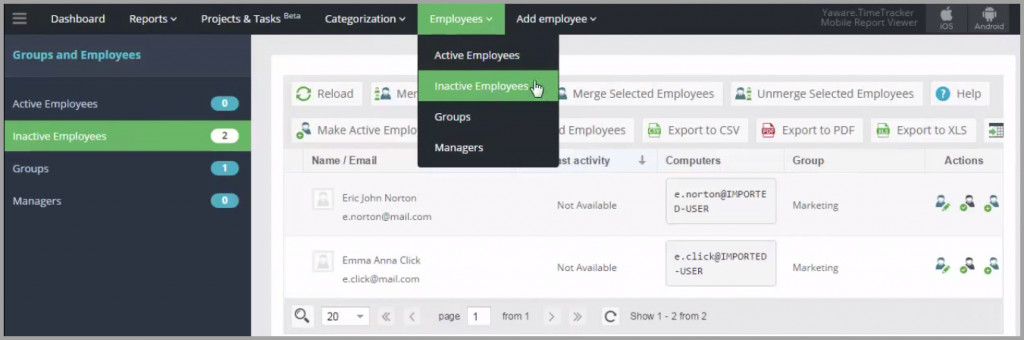
- Dans la nouvelle fenêtre, cliquez sur le nom de l’utilisateur que vous souhaitez rendre actif, puis cliquez sur le bouton Marquer les employés actifs et confirmez que vous souhaitez modifier l’état en cliquant sur Changer:
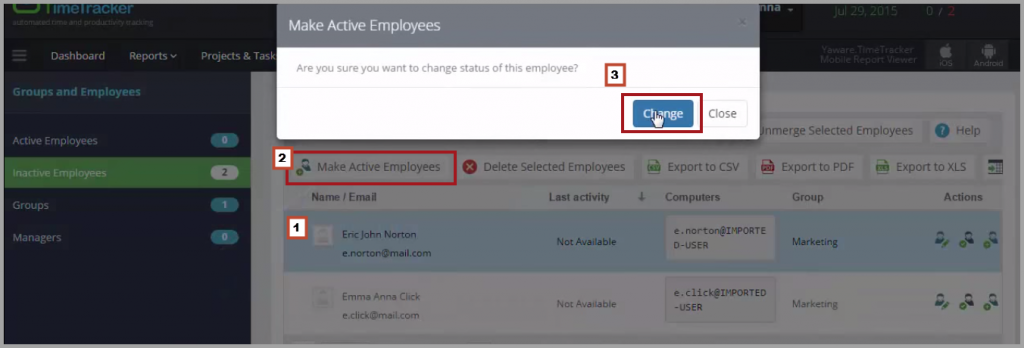
- Maintenant, vos employés recevront un email avec les liens de téléchargement:
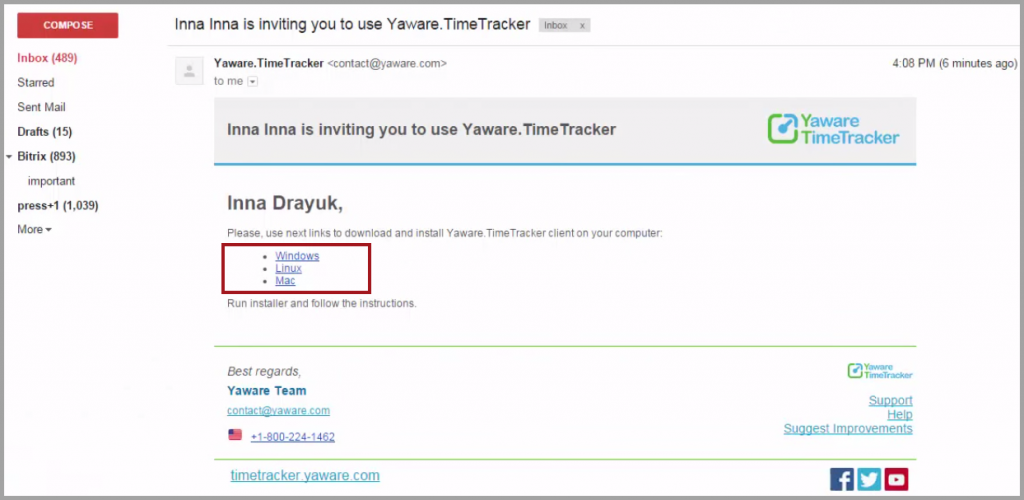
- En exécutant le programme d’installation et en suivant les instructions, vos employés installeront rapidement Yaware.TimeTracker sur leurs ordinateurs. Vous pouvez maintenant consulter les rapports sur les employés nouvellement ajoutés dans le tableau de bord.