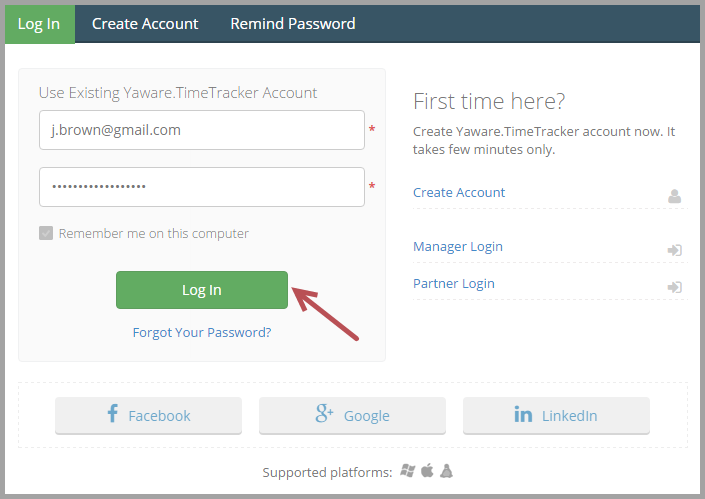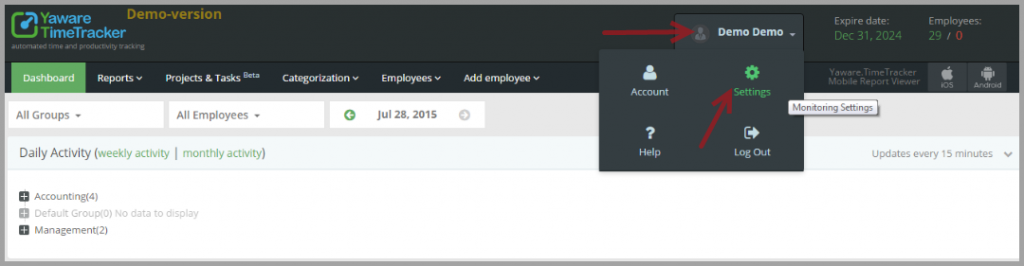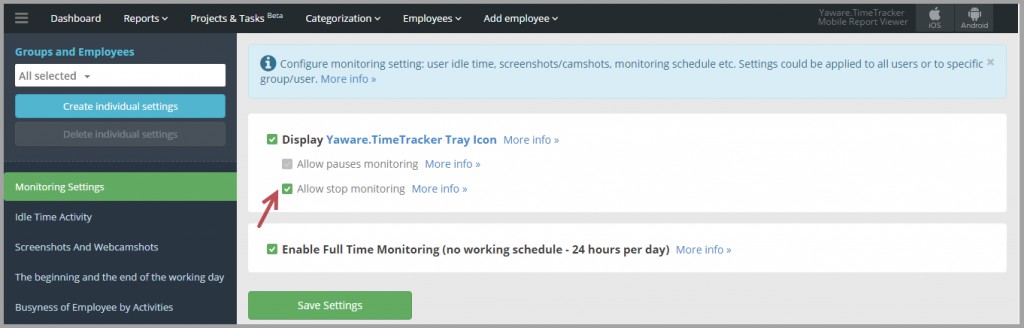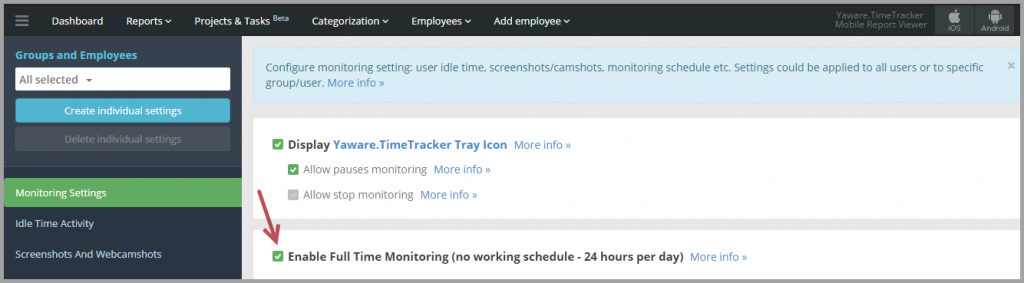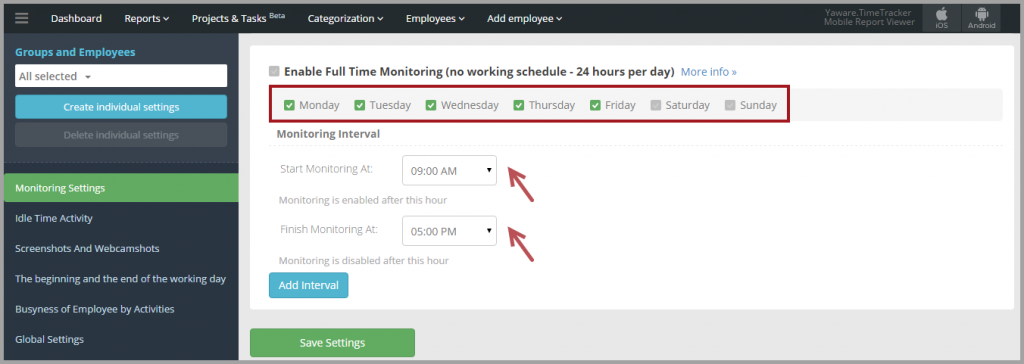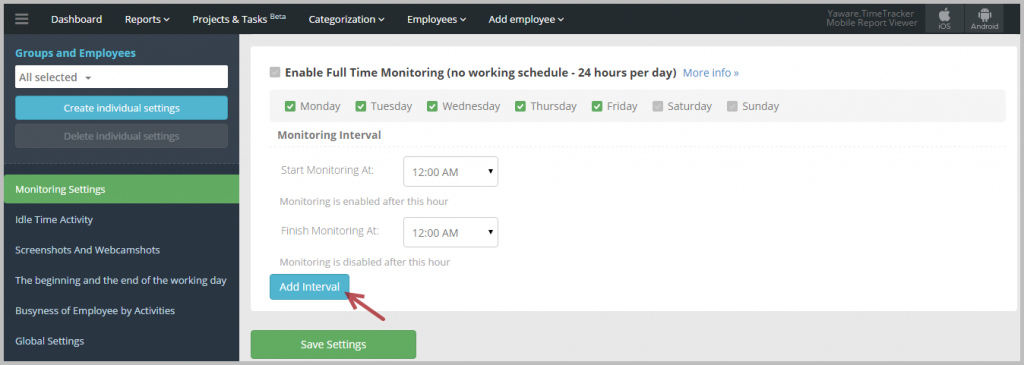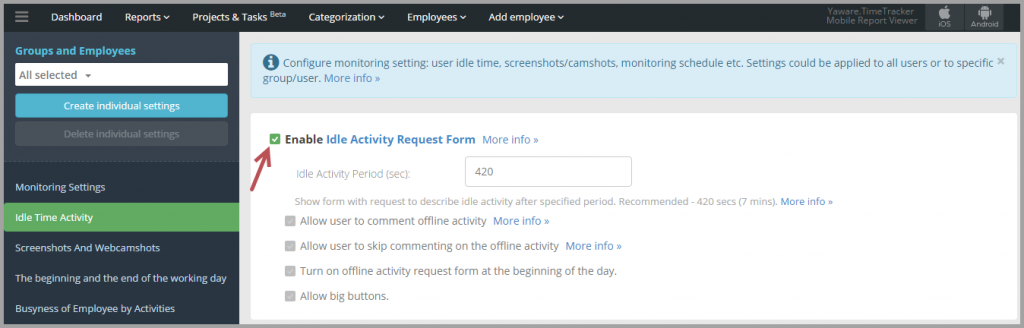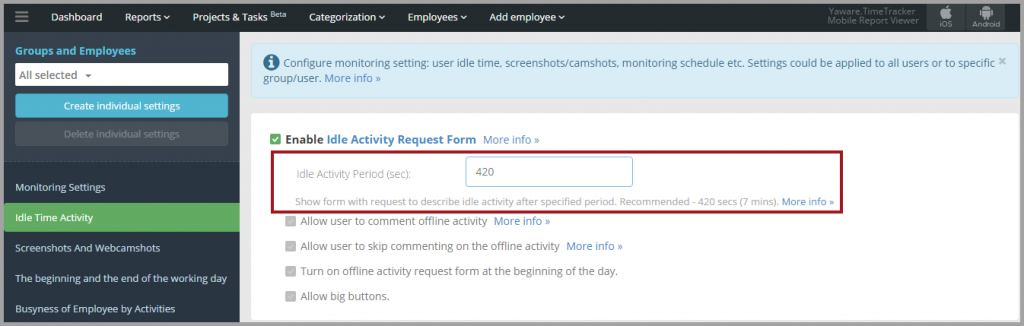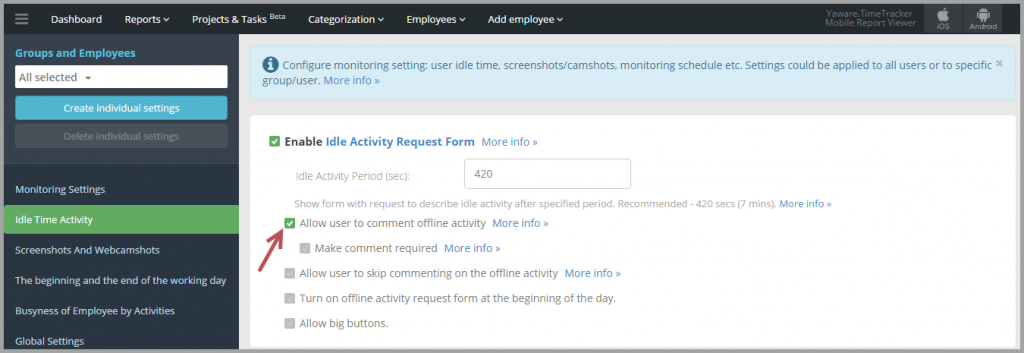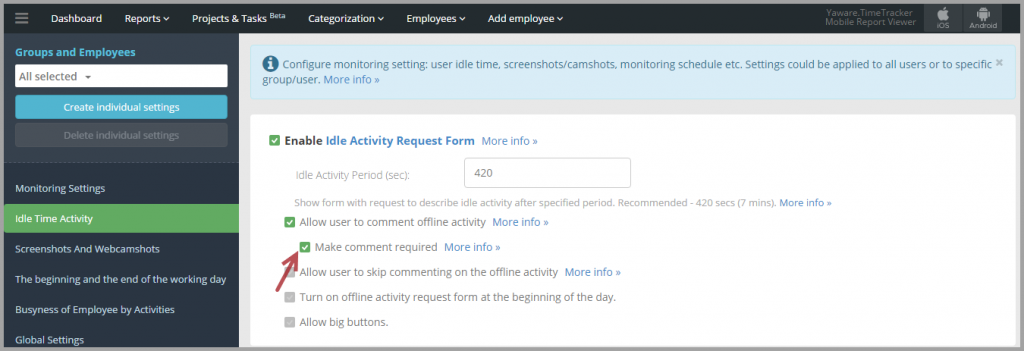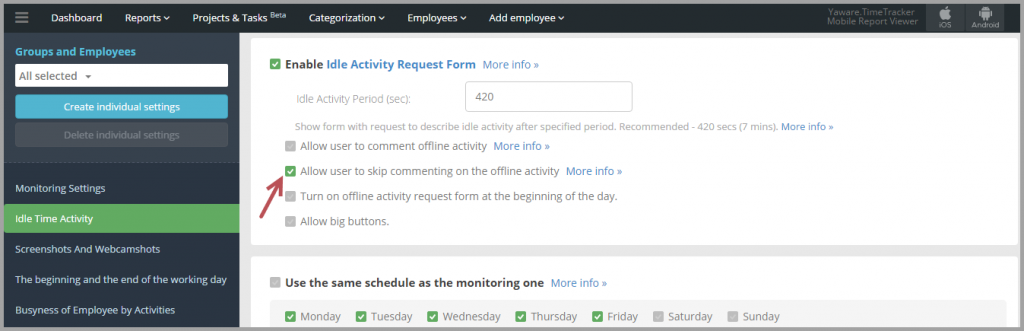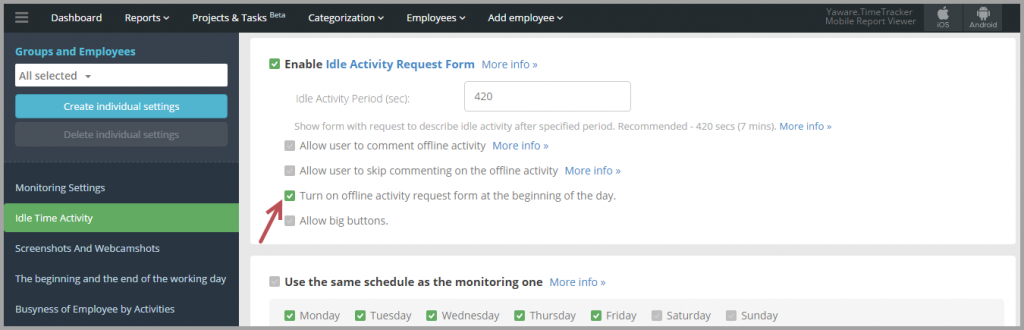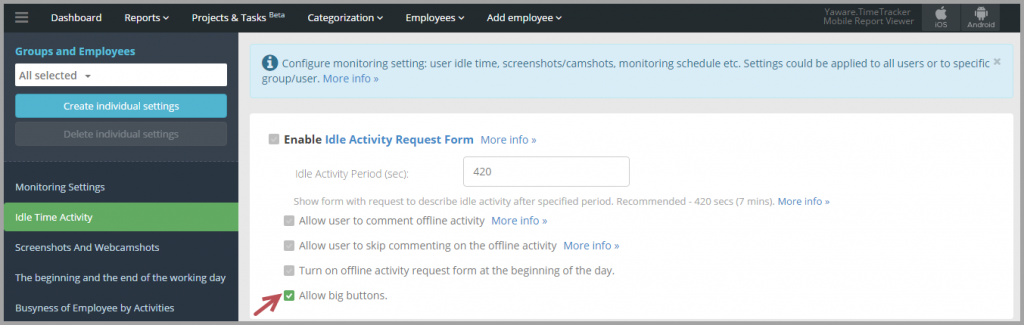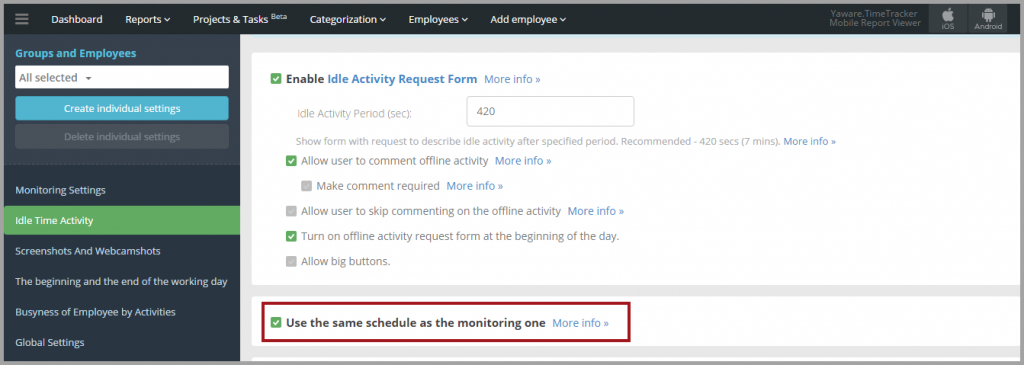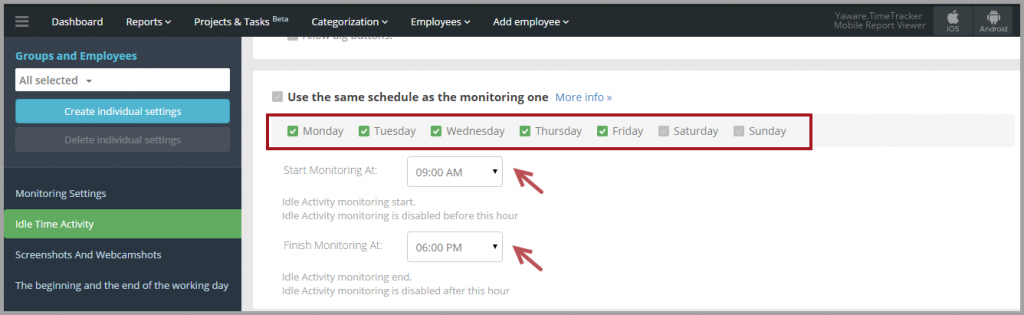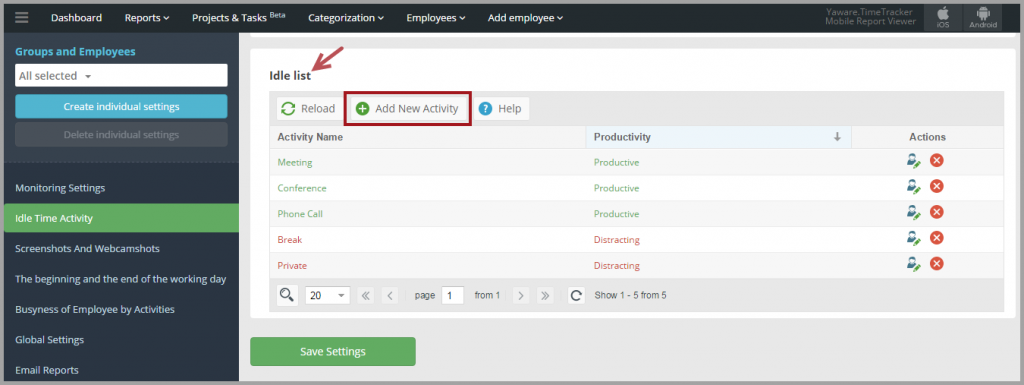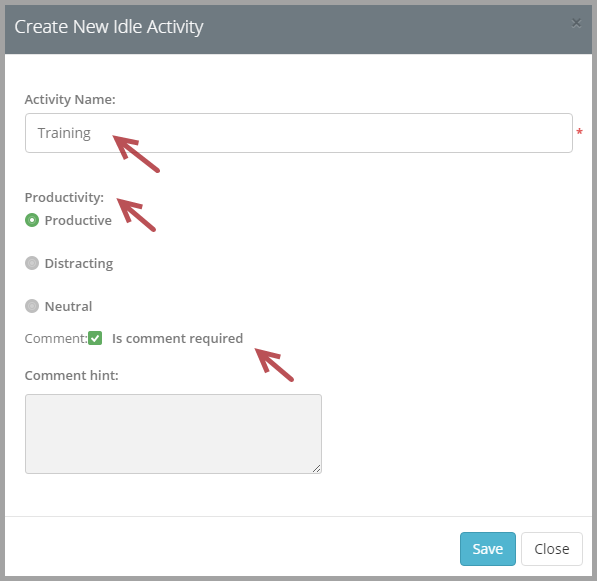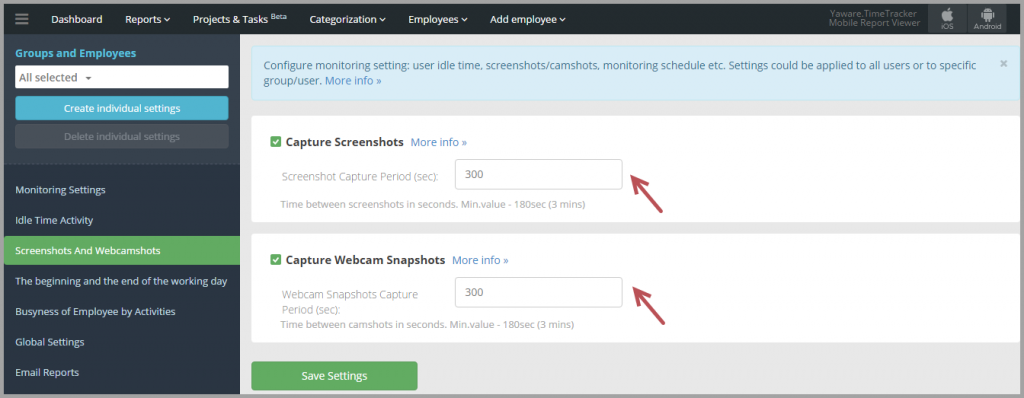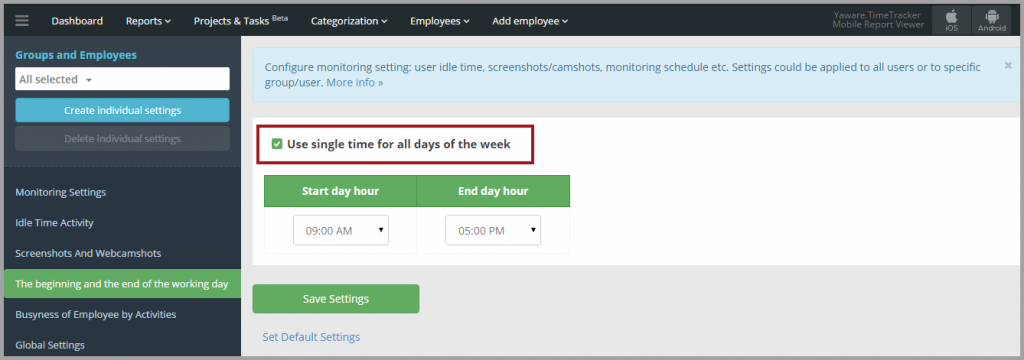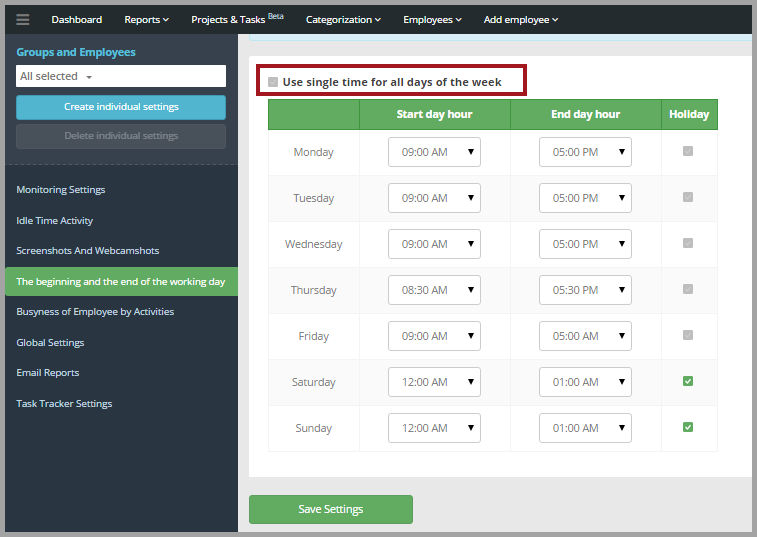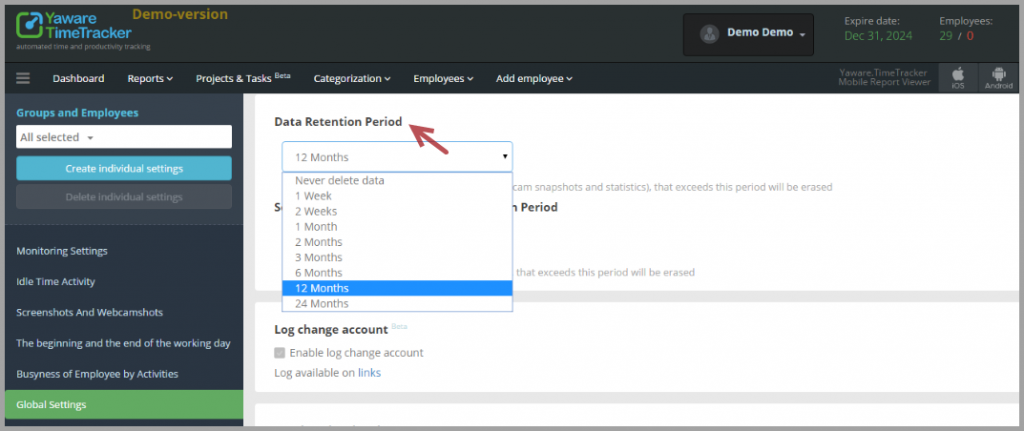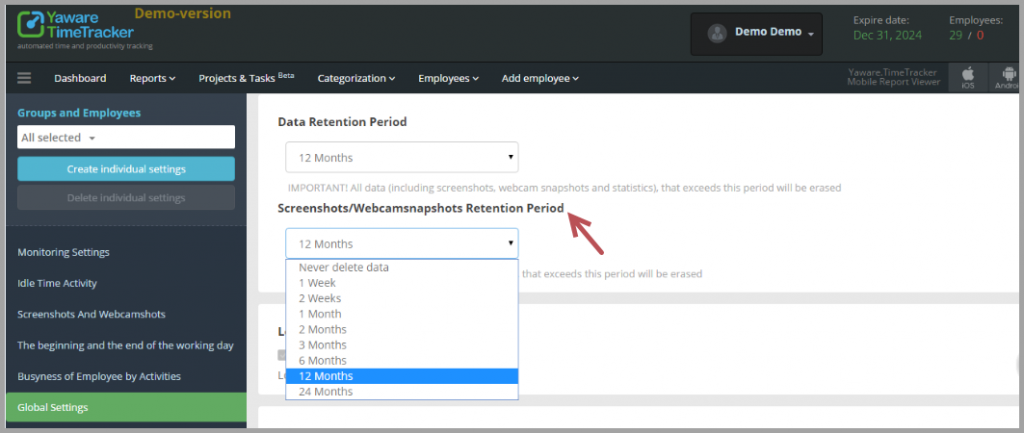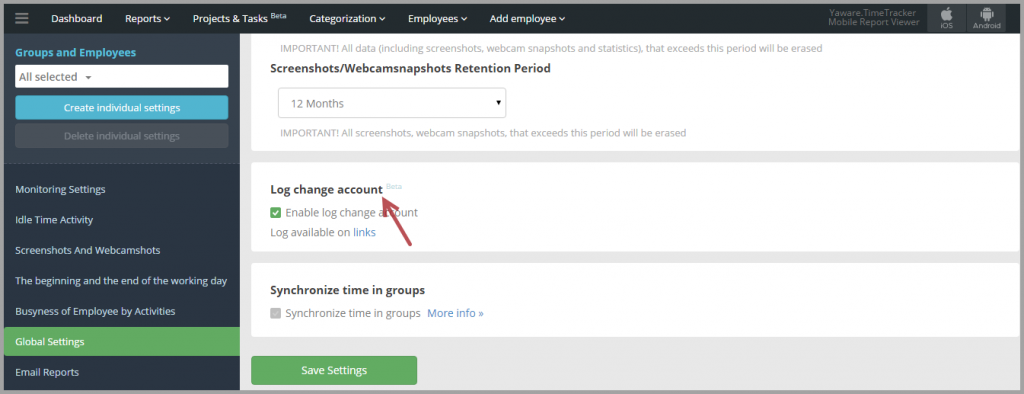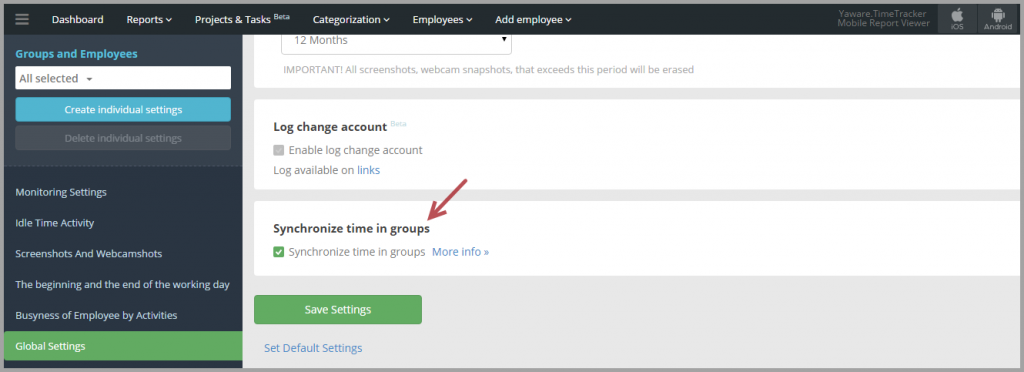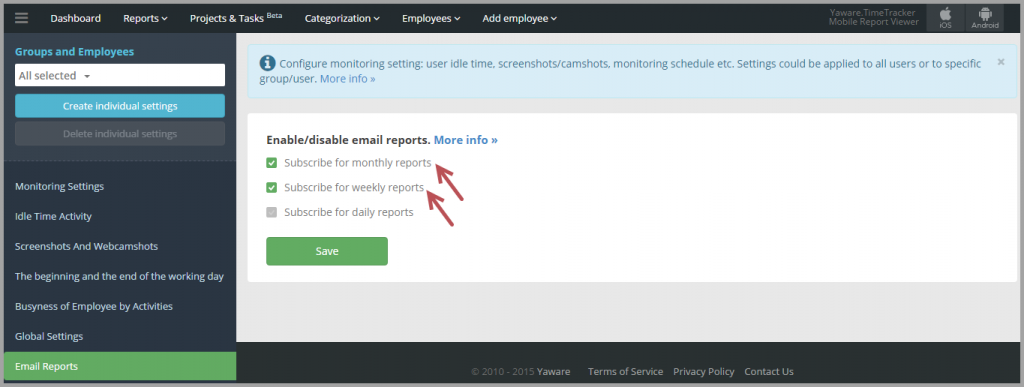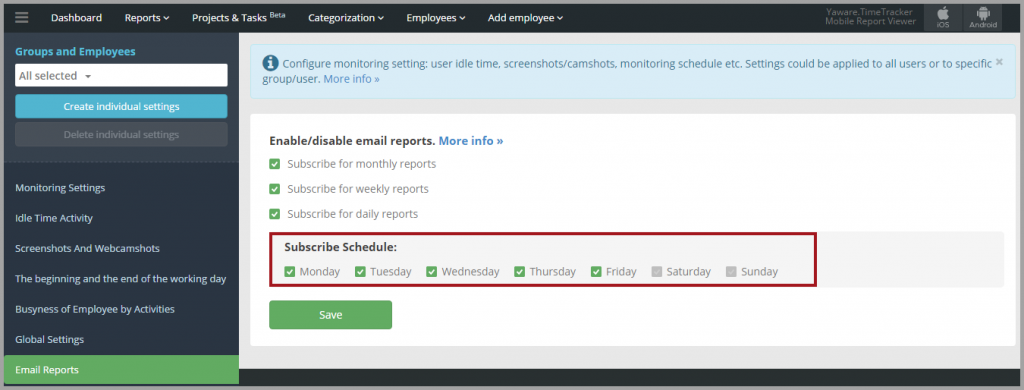La section Paramètres vous permet de définir les paramètres de surveillance et de rapport.
1. Connectez-vous à votre compte en ligne Yaware.TimeTracker.
2. Cliquez sur le nom de votre profil dans le coin supérieur droit et appuyez sur Paramètres.
3. Pour exécuter l’application en mode visible, cliquez sur l’icône Afficher l’icône Yaware.TimeTracker. Ainsi, les employés seront conscients qu’ils sont surveillés et seront en mesure de regarder à travers les rapports sur leur performance.
Si cette option n’est pas cochée, Yaware.TimeTracker s’exécutera en mode « caché », ce qui signifie que les employés ne seront pas au courant de la surveillance.
4. Cliquez sur Autoriser les pauses dans la surveillance si vous souhaitez autoriser vos employés à suspendre la surveillance. Si cette option est cochée, les utilisateurs seront autorisés à cesser de surveiller pendant 10 min, 20 min, 30 min, 1h, 2h ou jusqu’à la fin de la journée par eux-mêmes. La surveillance reprendra automatiquement après une période de temps spécifiée. Pour interrompre la surveillance d’un utilisateur, cliquez avec le bouton droit de la souris sur l’icône Yaware.TimeTracker et sélectionnez suspendre la surveillance.
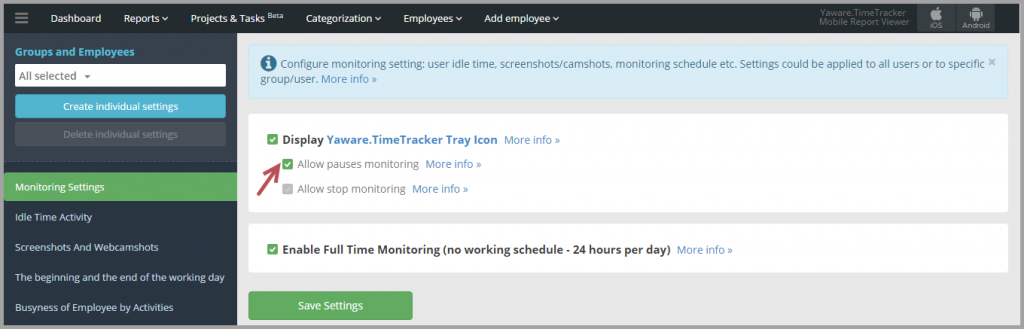
5. Cliquez sur Autoriser l’arrêt de la surveillance si vous souhaitez que vos employés arrêtent la surveillance.
6. Choisissez un horaire de surveillance à temps plein en cliquant sur Activer le suivi à temps plein (pas d’horaire de travail – 24 heures par jour):
Ou, vous pouvez décocher cette option et personnaliser les paramètres pour les horaires de vos employés. Cochez les jours appropriés et définissez l’heure de début et de fin de la surveillance:
7. Cliquez sur Ajouter un intervalle à (cela est particulièrement utile lorsque les employés sont sur des horaires individuels, par exemple trois heures le matin et quatre heures le soir.)
Cliquez sur Enregistrer les paramètres pour enregistrer les modifications.
8. Allez sur Activité en mode inactif dans la barre de gauche et cliquez sur Activer le formulaire de demande d’activité en mode inactif, si vous souhaitez suivre les activités hors connexion (par exemple, réunions, interruptions, etc.). Cochez les cases appropriées pour personnaliser la surveillance hors ligne :
9. Spécifiez Période inactive d’activité (la période recommandée est de 420 secondes (7 minutes) dans le champ approprié :
10. Cliquez sur Autoriser l’utilisateur à commenter l’activité hors connexion si vous souhaitez plus de détails sur ses activités hors connexion.
Vous pouvez également rendre un commentaire obligatoire en cochant la case Faire un commentaire requis.
11. Cliquez sur Autoriser l’utilisateur à ignorer les commentaires sur l’activité hors connexion si vous n’avez pas besoin de plus de détails sur les activités hors connexion.
12. Cliquez sur Activer le formulaire de demande d’activité hors ligne au début de la journée si vous devez savoir pourquoi un employé est en retard au travail.
13. Cliquez sur Autoriser les grands boutons pour créer de nouvelles descriptions standard pour les activités hors connexion, et même si elles sont longues, le texte entier sera entièrement affiché dans un plus grand que les autres fenêtre pop-up.
14. Ensuite, choisissez le calendrier de surveillance pour le suivi hors connexion. Cliquez sur Utiliser la même planification que celle de la surveillance si vous souhaitez qu’elle soit la même:
Ou, décochez cette option et personnalisez les horaires de surveillance en fonction de vos besoins (par exemple, de 9 h à 18 h):
15. Ensuite, spécifiez la liste des activités inactives. Cliquez sur Liste d’attente, puis sur Ajouter une nouvelle activité:
16. Dans la fenêtre nouvellement ouverte, spécifiez le nom d’une activité et son état de productivité. Si vous souhaitez que les utilisateurs laissent des commentaires sur les activités, cliquez sur Le commentaire est requis. Si vous n’avez pas besoin de cette option, sautez-la:
Cliquez sur Enregistrer pour enregistrer les modifications.
17. Ensuite, cliquez sur l’onglet Captures d’écran et Instantanés de Webcam dans la barre de gauche. Cochez Prendre les captures d’écran et les instantanés de Webcam pour les activer. Spécifiez également la période de capture pour les deux (la valeur minimale est de 3 minutes):
Cliquez sur Enregistrer les paramètres pour enregistrer les modifications.
18. Cliquez sur l’onglet Le début et la fin de la Journée de travail dans la barre à gauche. Vous pouvez utiliser une seule fois pour tous les jours:
Ou, vous pouvez décocher cette option et personnaliser l’heure:
Cliquez sur Enregistrer les paramètres pour enregistrer les modifications.
19. Accédez à l’onglet Paramètres globaux de la barre à gauche. Cliquez sur Période de conservation des données et choisissez celle dont vous avez besoin (par exemple, 12 mois).
20. Cliquez sur Captures d’écran / Instantanés de Webcam Période de rétention pour définir celui dont vous avez besoin (par exemple, 12 mois):
21. Cliquez sur Changement de journal du compte pour afficher toutes les modifications qui se sont produites dans votre compte (cette option est utile pour les techniciens et les grandes entreprises avec des journaux centralisés de référentiel).
22. Cliquez sur Synchroniser l’heure dans le groupes si vous souhaitez synchroniser le début de la journée de travail des départements sur des horaires différents.
Cliquez sur Enregistrer les paramètres pour enregistrer les modifications.
23. Cliquez sur l’onglet Rapports de courrier électronique dans la barre de gauche. Ensuite, choisissez la fréquence des rapports dont vous avez besoin en cochant l’option appropriée – quotidienne, hebdomadaire ou mensuelle.
23. Choisissez des jours spécifiques pour les rapports quotidiens en sélectionnant les jours appropriés:
Cliquez sur Enregistrer pour enregistrer les modifications.
Vous avez terminé – vous avez défini avec succès les paramètres de surveillance.