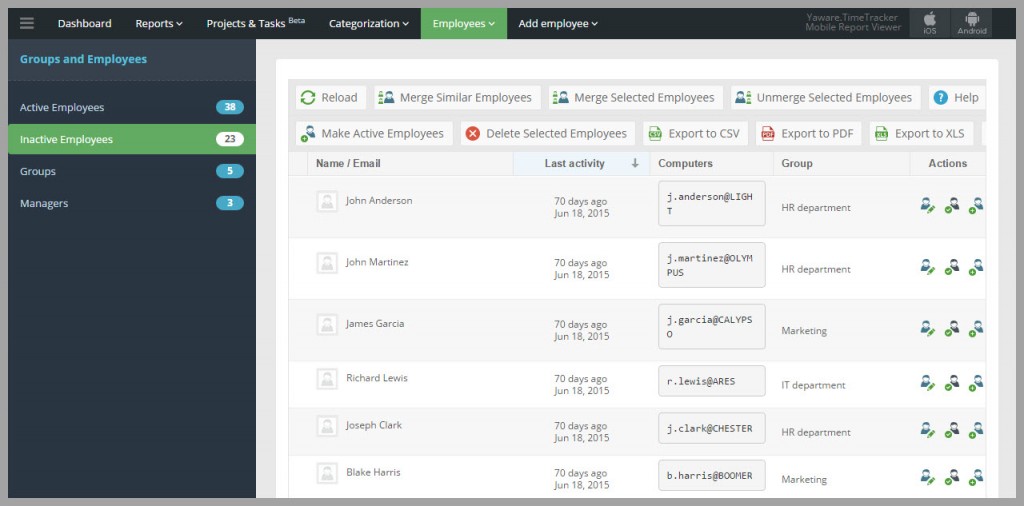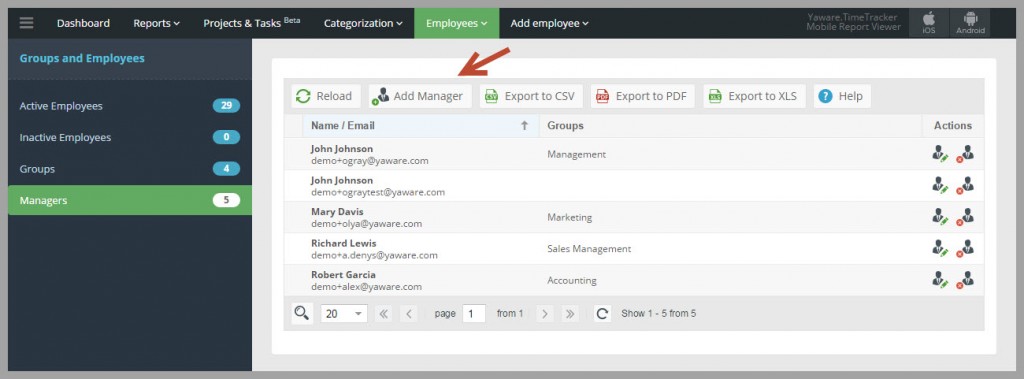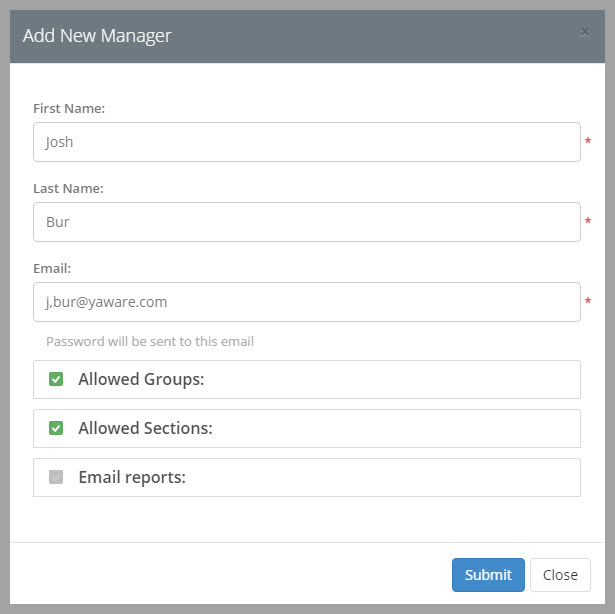The tab “Employees” allows you to manage users, groups and group managers.
The following tab contains four subcategories:
- active employees;
- inactive employees;
- groups;
- managers;
Let’s go through each subcategory to understand how it can be helpful.
Active employees
This subcategory contains all employees that are being monitored. The number of monitored employees can not exceed the number of subscriptions that you bought.
Go to Employees – Active Employees: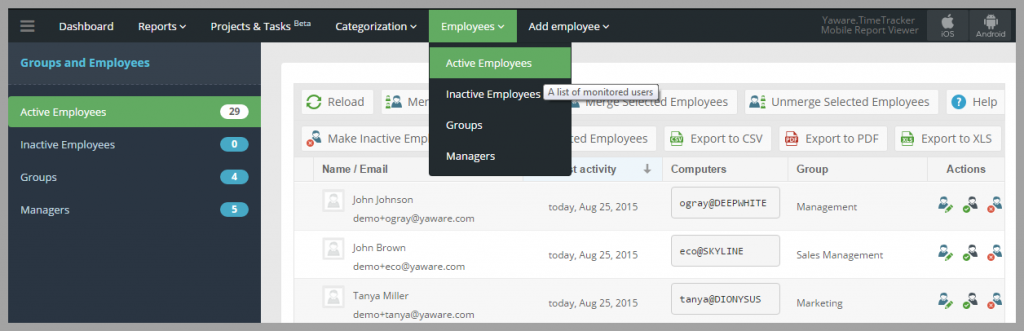
As you can see there are 29 active employees, i.e., employees that are being monitored. The first thing that you can do is merge the employees.
Let’s say John Johnson works on multiple computers. In all cases, on all computers he will be recognised as a new user, meaning on each computer the tracking would start off at 0 h 0 m. In order to sum up the time on each computer, you have to merge all these accounts into one.
To do so, you can click on “Merge similar employees”: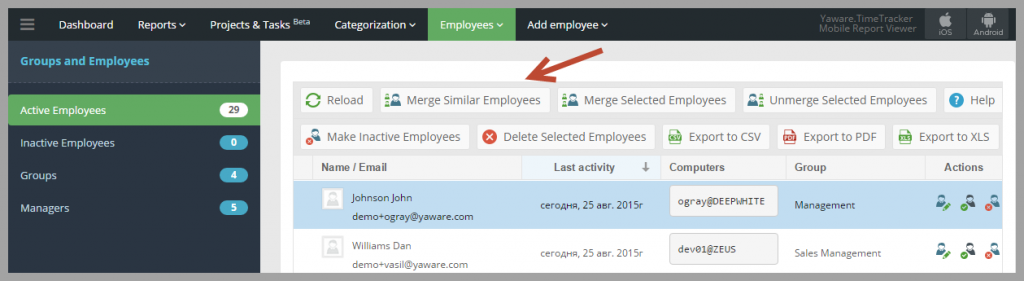
In that case, Yaware.TimeTracker will look for similar computer names and merge them into one: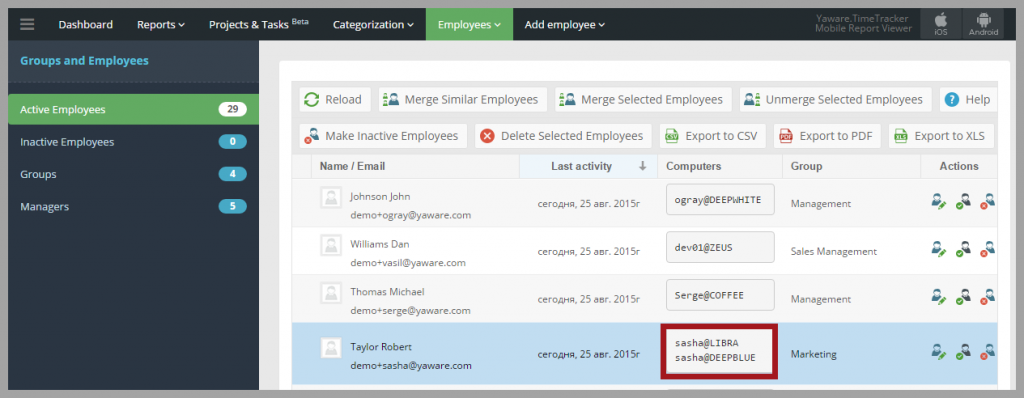
Or you can merge the accounts manually. Just find the employee with multiple accounts on the list, click in them and then click on “Merge selected employees”: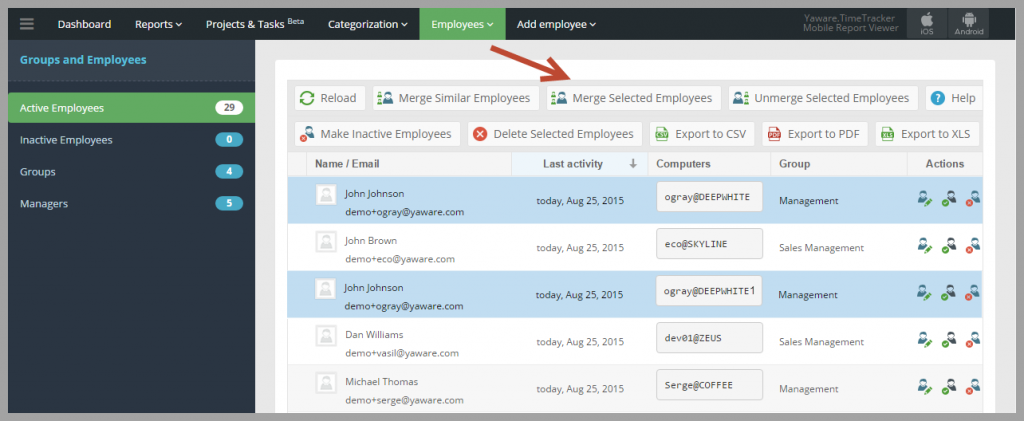
And if you need to unmerge the accounts, then just click “Unmerge selected employees”: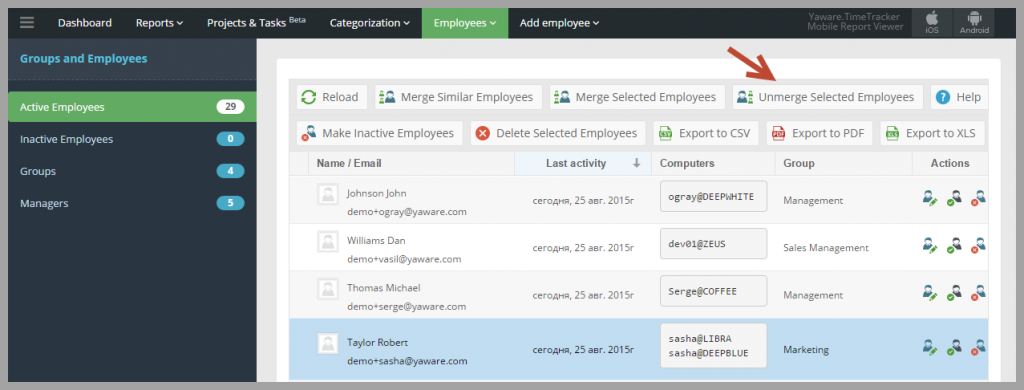
The next thing you can do in this subcategory is deactivate and delete employees.
If you chose to deactivate the employee, the statistic about his/her work will not be collected anymore, so you basically suspend the monitoring for some time.
If you decide to delete the employee all the previous statistics will be deleted. So, of you wanted to monitor that user again, you’d have to add him/her to the system again: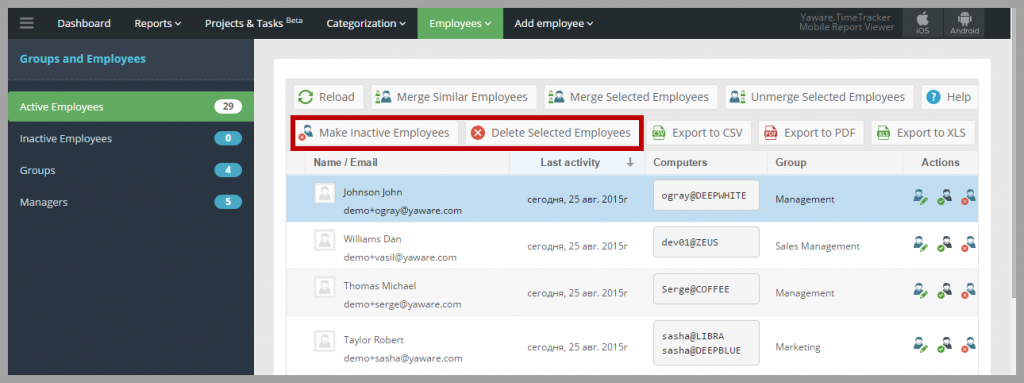
If necessary you can export the list of users to XLS, CSV or PDF: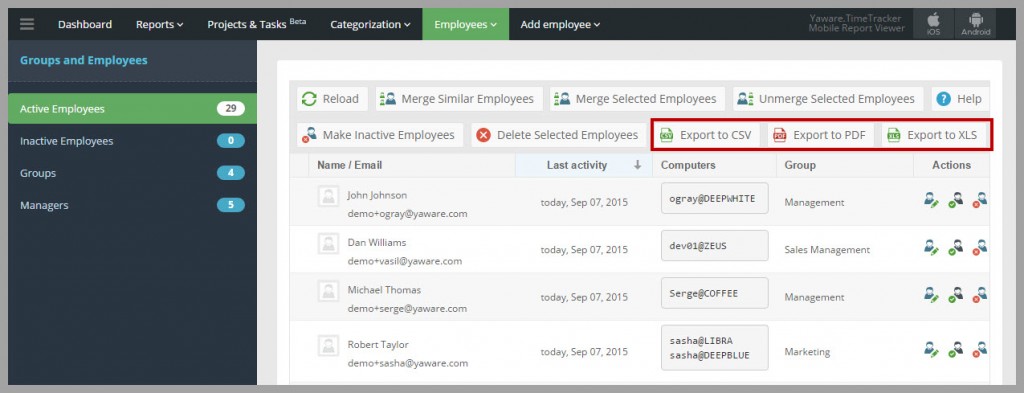
In front of each user you can see the following icons ![]()
This icon ![]() allows to edit the information about an employee. You can edit the first, middle and last name, email, the group to which employee belongs. You can also spesify employee’s salary and upload the photo.
allows to edit the information about an employee. You can edit the first, middle and last name, email, the group to which employee belongs. You can also spesify employee’s salary and upload the photo.
This icon ![]() allow to quickly make employee a manager of a group. Just choose the group to which employee can have access, allowed sections and the frequency of of email reports.
allow to quickly make employee a manager of a group. Just choose the group to which employee can have access, allowed sections and the frequency of of email reports.
This icon ![]() allows to deactivate employee’s account.
allows to deactivate employee’s account.
Inactive employees
If you exceeded the limit of users, all new employees will automatically be inactive, i.e., they will not be monitored.
In order to make them acitve, you have to buy more licenses.
All the same options are available here as in the section above.
Groups
In this section you can recreate the structure of the company to analyze the reports faster.
You can create as many groups as necessary.
To add a new group click on “Add new group” button: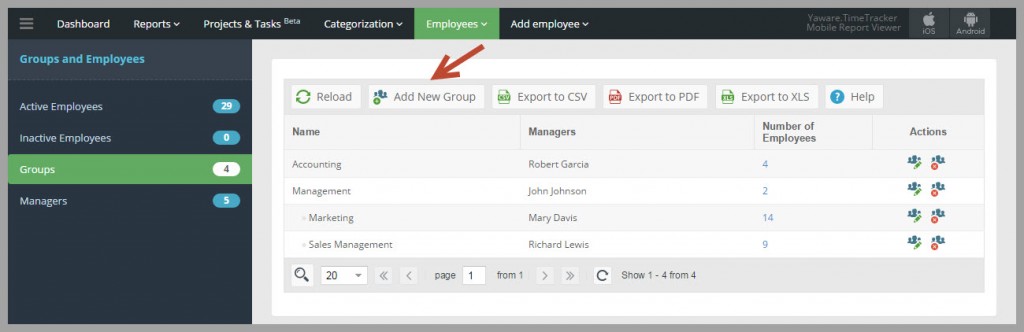
Then just enter the name of the group, specify if it should be the root group or a subgroup and which users should be included: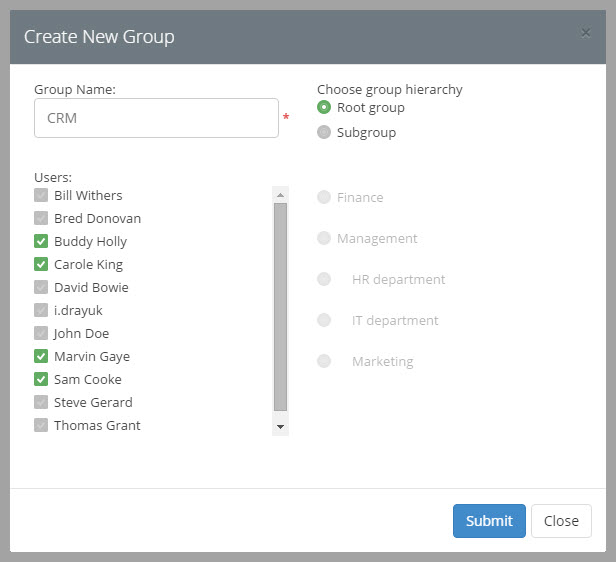
By clicking the folowing icon you can edit the details of the group: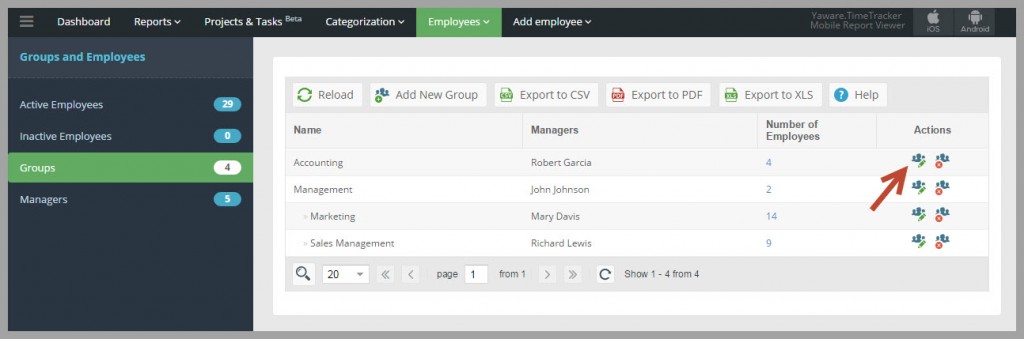
By clicking the next icon you can delete the group: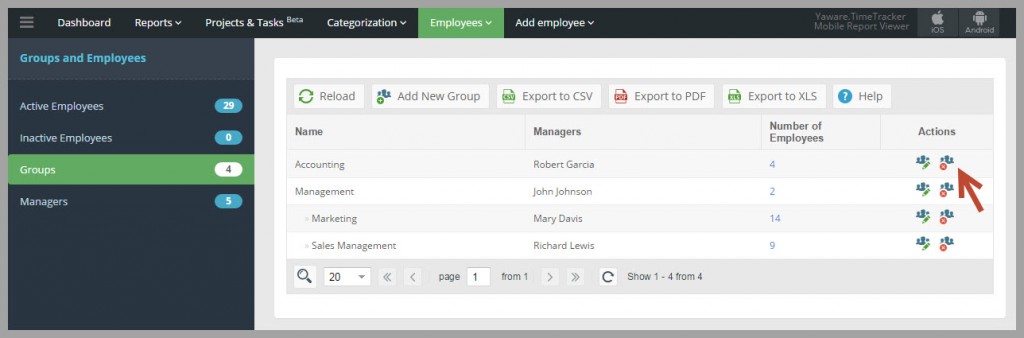
And of course you can export all data to XLS, CSV and PDF: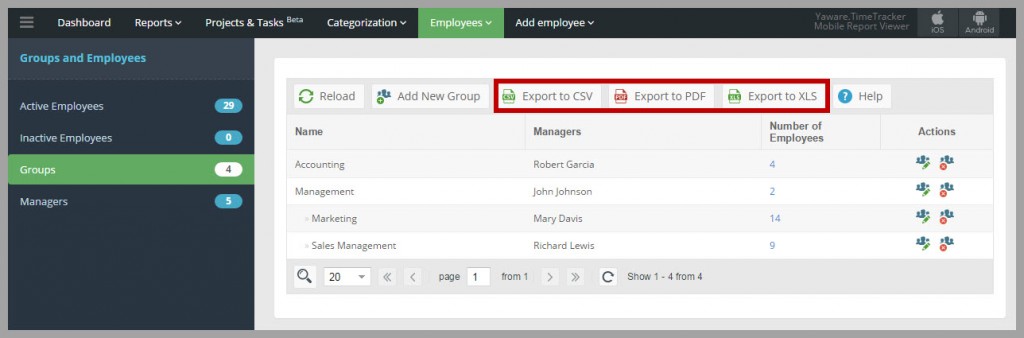
Managers
In this section you can assign managers and edit the info about the existing ones.
To add a new manager click the corresponding button:
Specify the first and last name, email, allowed groups and sections:
In front of every manager you can see the following icons.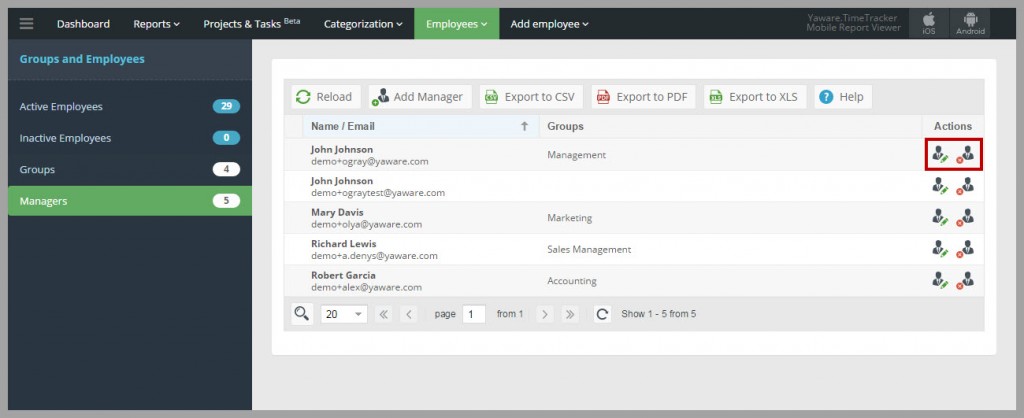
With the first one you can edit information about the menager and change his/her accees to the groups. By clicking the second icon, you delete the manager.
And, of course you can export the data to CSV, XLS and PDF: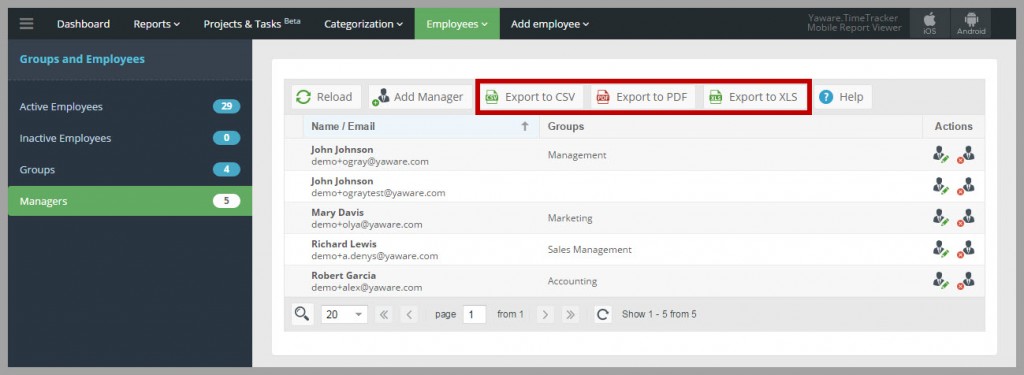
So, here’s how you manage users in Yaware.TimeTracker.