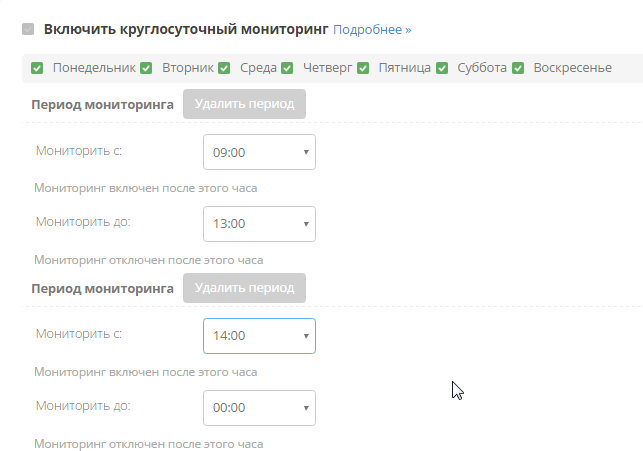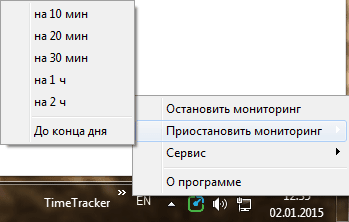Показывать значок Yaware.TimeTracker в системном трее
Определяет режим работы Yaware.TimeTracker — скрытый или явный. В скрытом режиме работа Yaware.TimeTracker незаметна, мониторится только работа за компьютером.
В явном режиме на компьютере сотрудников появляется иконка в трее, которая показывает текущую статистику и позволяет просматривать детальную статистику о своей работе, нажав на кнопку «Статистика»: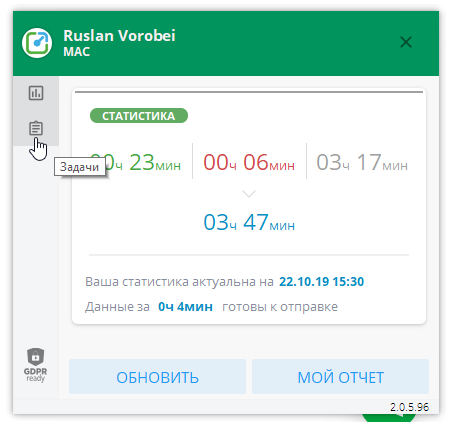
Разрешить сотрудникам приостанавливать мониторинг
Если эта функция активирована, сотрудник может приостановить мониторинг рабочего времени на 10 мин, 20 мин, 30 мин, 1 ч, 2 ч или до конца дня. По истечении выбранного периода мониторинг автоматически возобновится.
Разрешить сотрудникам останавливать мониторинг
Если эта функция активирована, сотруднику достаточно кликнуть правой кнопкой мышки на иконке Yaware.TimeTracker в системном трее и в появившемся меню выбрать “Остановить мониторинг”.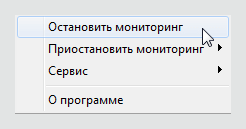 Yaware.TimeTracker не будет собирать информацию о деятельности за компьютером до тех пор, пока сотрудник не возобновит мониторинг, нажав на кнопку «Возобновить сейчас».
Yaware.TimeTracker не будет собирать информацию о деятельности за компьютером до тех пор, пока сотрудник не возобновит мониторинг, нажав на кнопку «Возобновить сейчас».
В явном режиме Вы также можете активировать следующую функцию — Мониторинг оффлайн активности.
Круглосуточный мониторинг
Вы можете отметить опцию Включить круглосуточный мониторинг или забрать отметку и указать, в какие дни недели и часы мониторить работу персонала за компьютерами.
Например, Вы можете настроить мониторинг только в рабочие дни в рабочее время.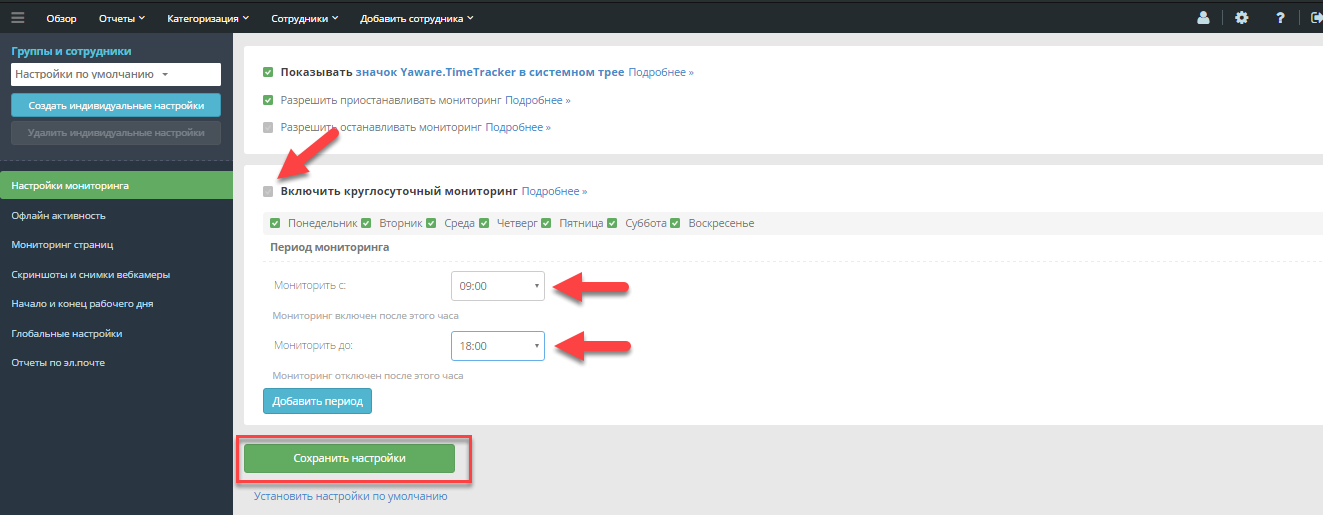
Также Вы можете задавать разные периоды мониторинга, исключая некоторые промежутки времени на протяжении рабочего дня.
Например, Вы можете исключить время обеда и Yaware.TimeTracker не будет мониторить деятельность за компьютером в указанный Вами промежуток времени.