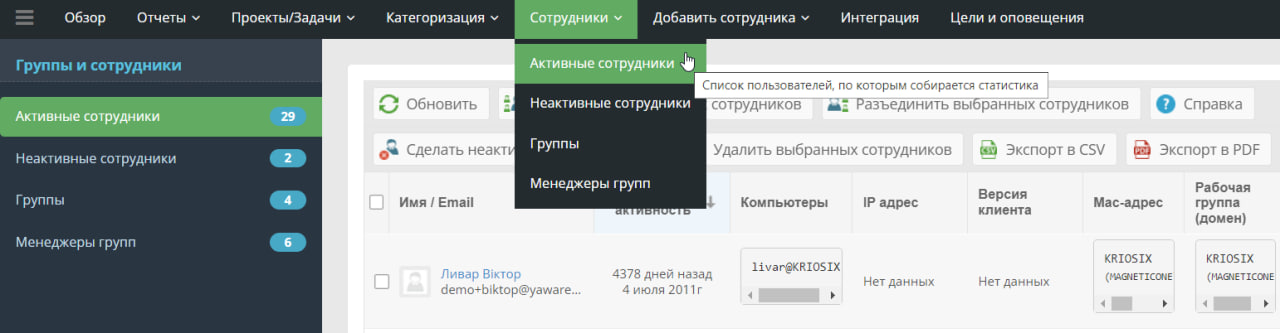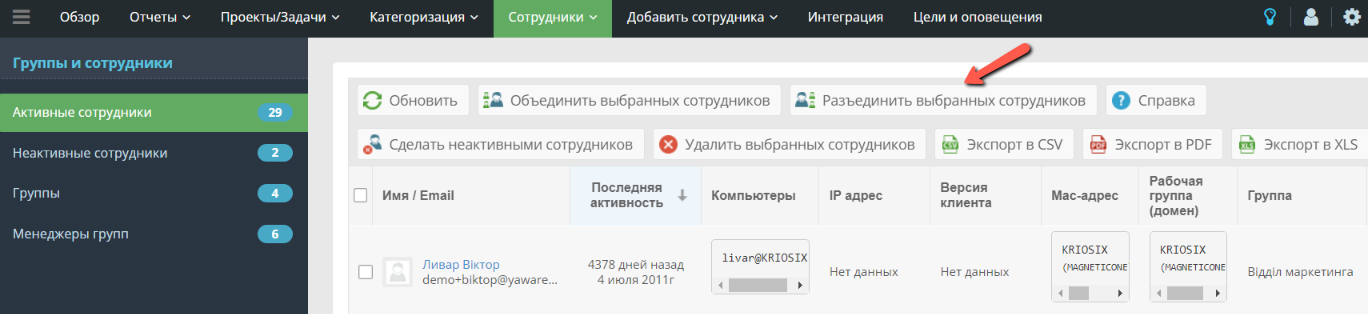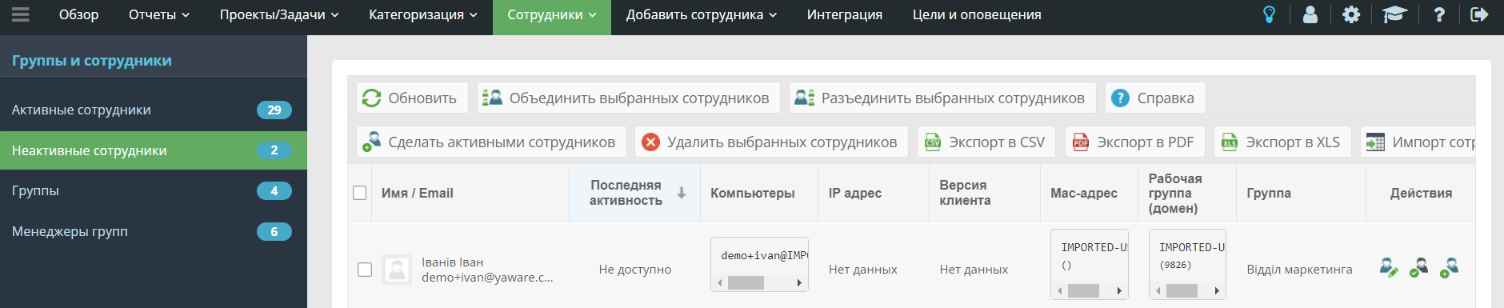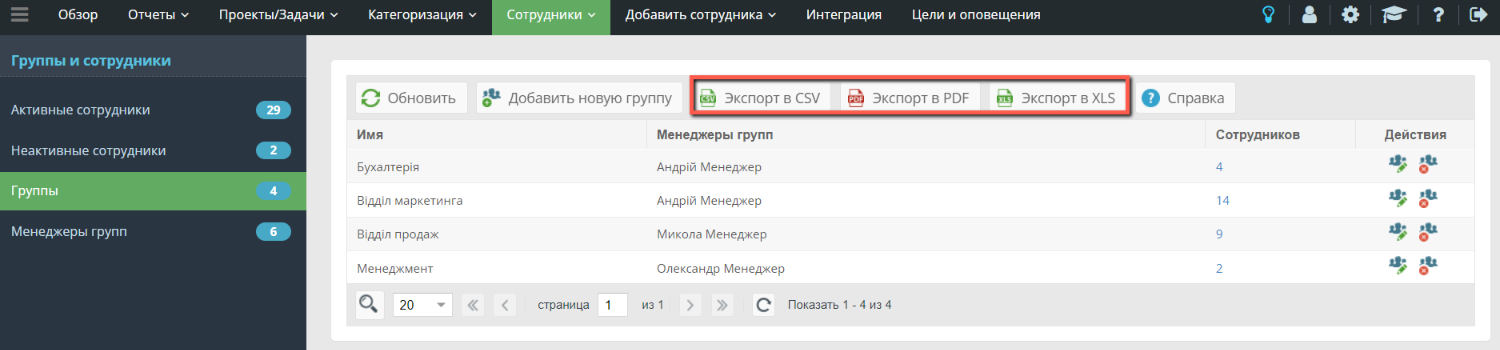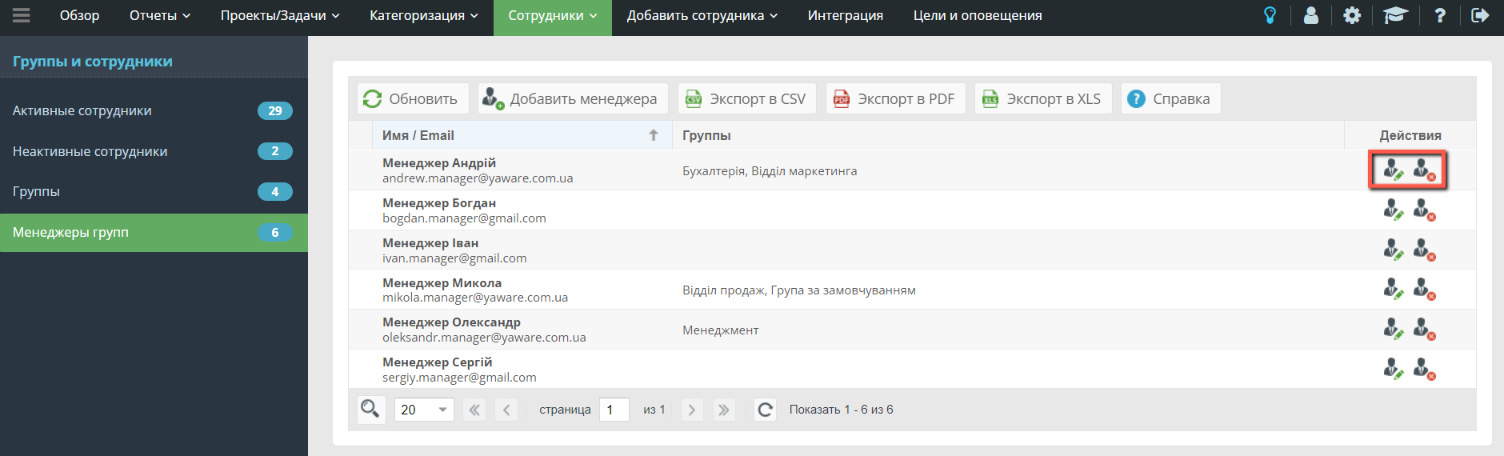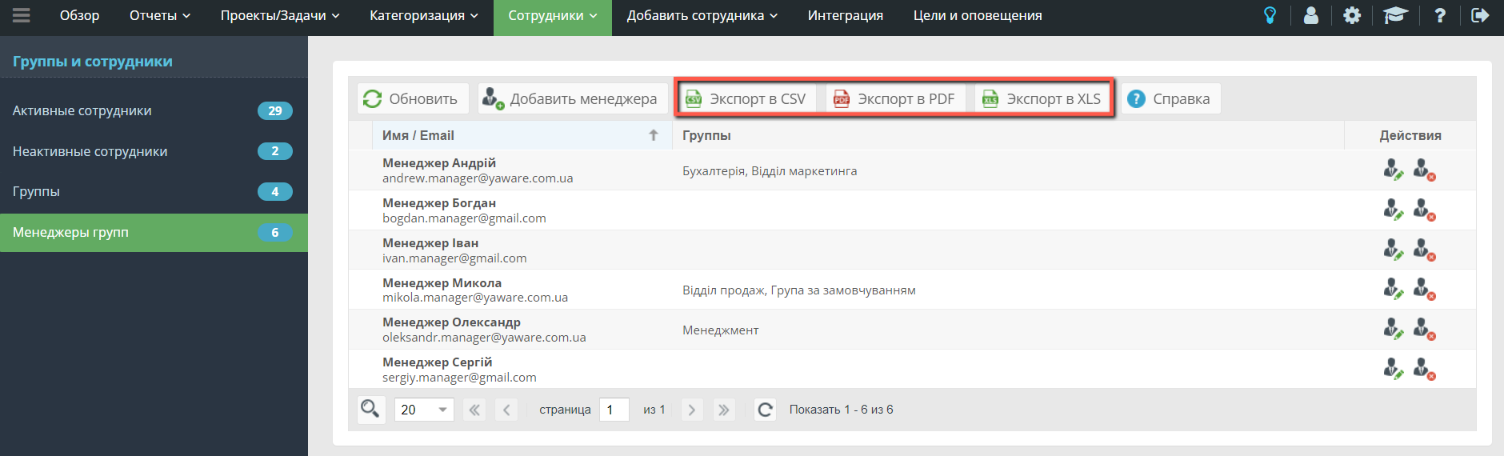Вкладка «Сотрудники» позволяет управлять пользователями, группами и менеджерами групп.
Следующая вкладка содержит четыре подкатегории:
- активные сотрудники;
- неактивные сотрудники;
- группы;
- менеджеры;
Давайте пройдемся по каждой подкатегории, чтобы понять, как она может быть полезна.
Активные сотрудники
В этой подкатегории содержатся все сотрудники, за которыми ведется наблюдение. Количество контролируемых сотрудников не может превышать количество приобретенных подписок.
Перейдите в раздел Сотрудники – Активные сотрудники:
Как вы видите, есть 29 активных сотрудников, то есть сотрудников, за которыми ведется наблюдение. Первое, что вы можете сделать, это объединить сотрудников.
Допустим, Джон Джонсон работает на нескольких компьютерах. В любом случае на всех компьютерах он будет распознаваться как новый пользователь, то есть на каждом компьютере отслеживание начнется с 0 ч 0 м. Для того чтобы суммировать время на каждом компьютере, необходимо объединить все эти учетные записи в одну.
Для этого можно нажать на «Объединить похожих сотрудников»:
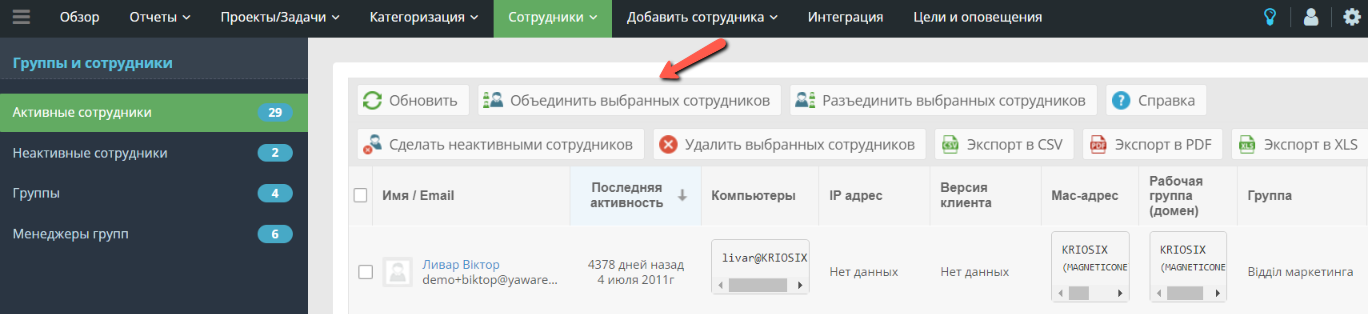 В этом случае Yaware.TimeTracker будет искать похожие имена компьютеров и объединять их в одно.
В этом случае Yaware.TimeTracker будет искать похожие имена компьютеров и объединять их в одно.
А если вам нужно разъединить учетные записи, то просто нажмите «Разъединить выбранных сотрудников»:
Следующее, что вы можете сделать в этой подкатегории, – деактивировать и удалить сотрудников.
Если вы решили деактивировать сотрудника, статистика о его/ее работе больше не будет собираться, таким образом, вы фактически приостанавливаете мониторинг на некоторое время.
Если вы решите удалить сотрудника, вся предыдущая статистика будет удалена. Таким образом, если вы захотите снова отслеживать этого пользователя, вам придется снова добавить его в систему:
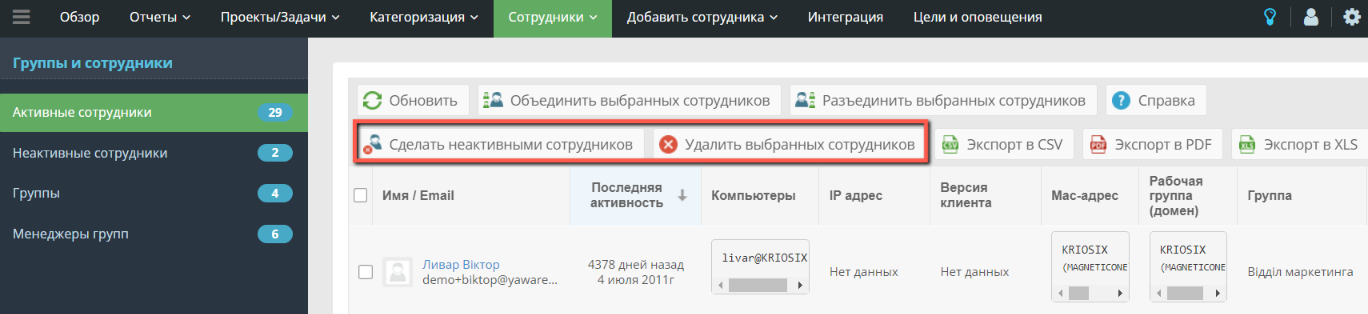 При необходимости вы можете экспортировать список пользователей в XLS, CSV или PDF:
При необходимости вы можете экспортировать список пользователей в XLS, CSV или PDF:
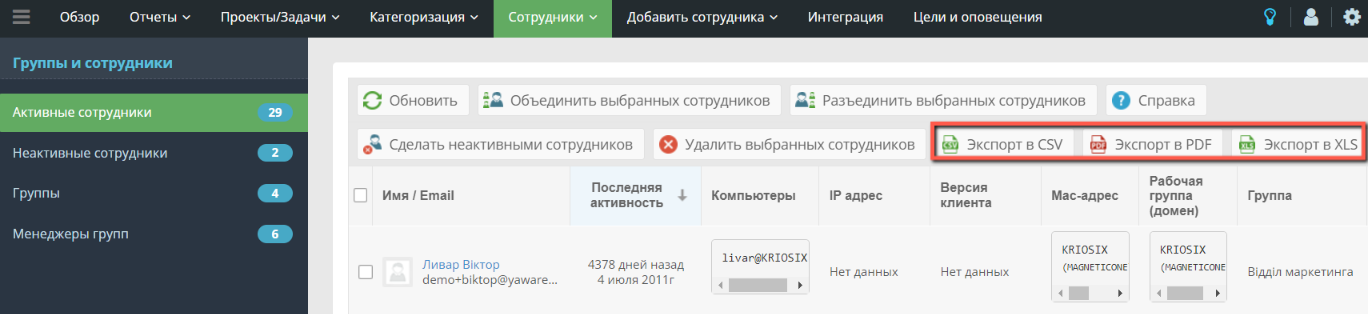 Напротив каждого пользователя вы можете видеть следующие значки:
Напротив каждого пользователя вы можете видеть следующие значки:
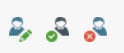
![]() Этот значок позволяет редактировать информацию о сотруднике. Вы можете редактировать имя, фамилию, отчество, электронную почту, группу, к которой принадлежит сотрудник. Вы также можете указать зарплату сотрудника и загрузить его фотографию.
Этот значок позволяет редактировать информацию о сотруднике. Вы можете редактировать имя, фамилию, отчество, электронную почту, группу, к которой принадлежит сотрудник. Вы также можете указать зарплату сотрудника и загрузить его фотографию.
![]() Этот значок позволяет быстро сделать сотрудника менеджером группы. Просто выберите группу, к которой сотрудник может иметь доступ, разрешенные разделы и частоту отчетов по электронной почте.
Этот значок позволяет быстро сделать сотрудника менеджером группы. Просто выберите группу, к которой сотрудник может иметь доступ, разрешенные разделы и частоту отчетов по электронной почте.
![]() Этот значок позволяет деактивировать учетную запись сотрудника.
Этот значок позволяет деактивировать учетную запись сотрудника.
Неактивные сотрудники
Если вы превысили лимит пользователей, все новые сотрудники автоматически станут неактивными, то есть не будут отслеживаться.
Для того чтобы сделать их активными, необходимо приобрести дополнительные лицензии.
Здесь доступны все те же опции, что и в разделе выше.
Группы
В этом разделе вы можете воссоздать структуру компании, чтобы быстрее анализировать отчеты.
Вы можете создать столько групп, сколько необходимо.
Чтобы добавить новую группу, нажмите на кнопку «Добавить новую группу»:
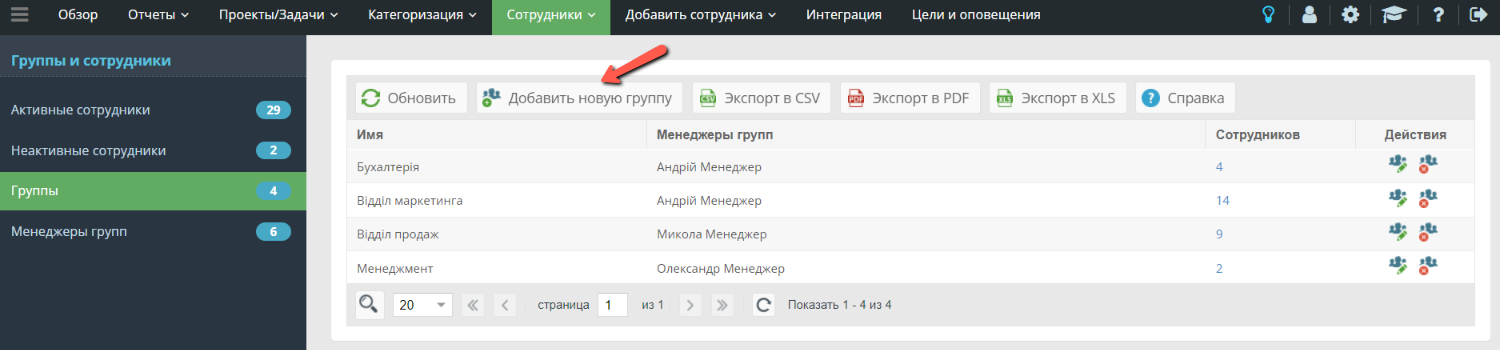 Затем просто введите имя группы, укажите, должна ли это быть корневая группа или подгруппа, и какие пользователи должны быть включены.
Затем просто введите имя группы, укажите, должна ли это быть корневая группа или подгруппа, и какие пользователи должны быть включены.
Щелкнув на значке, расположенном ниже, вы можете отредактировать информацию о группе:
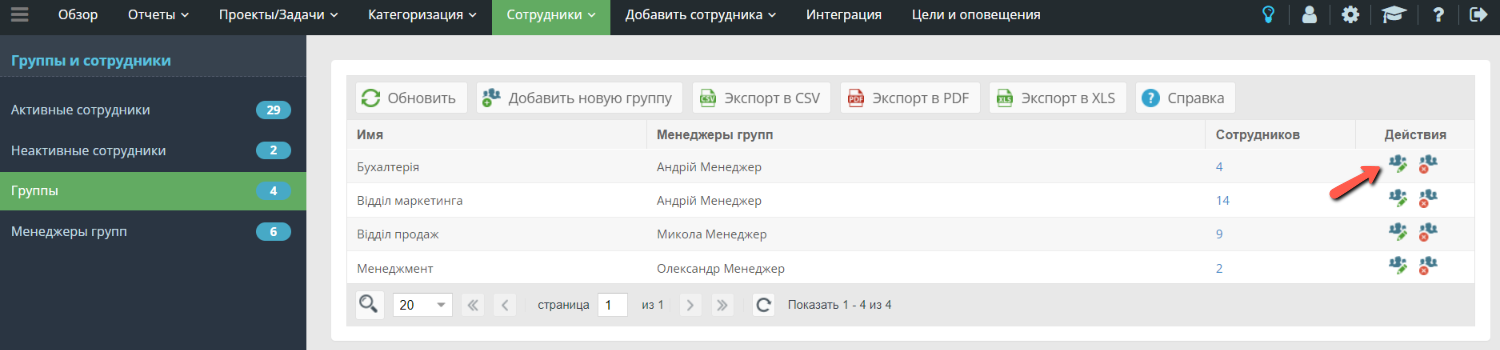 Нажав на следующий значок, вы можете удалить группу:
Нажав на следующий значок, вы можете удалить группу:
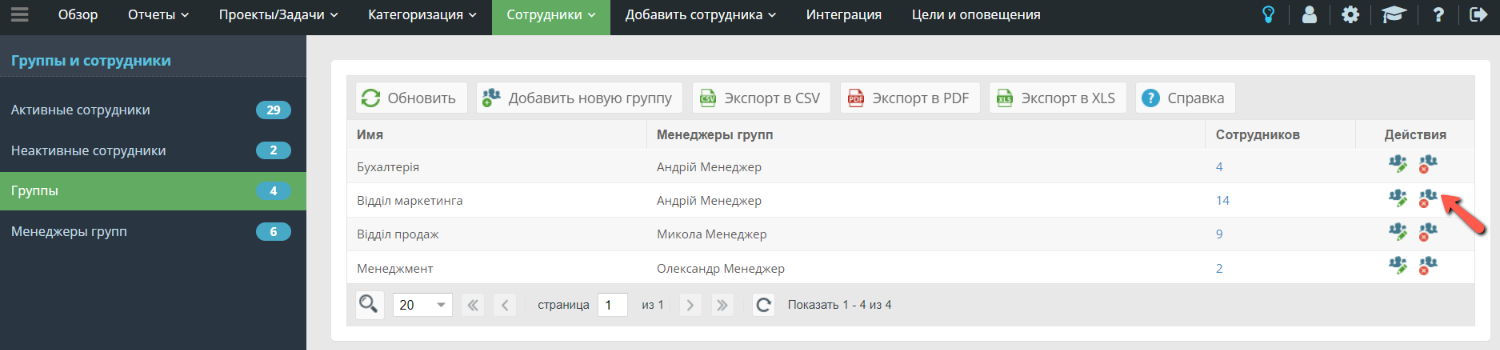 И, конечно, вы можете экспортировать все данные в XLS, CSV и PDF:
И, конечно, вы можете экспортировать все данные в XLS, CSV и PDF:
Менеджеры
В этом разделе вы можете назначать менеджеров и редактировать информацию о существующих.
Чтобы добавить нового менеджера, нажмите соответствующую кнопку:
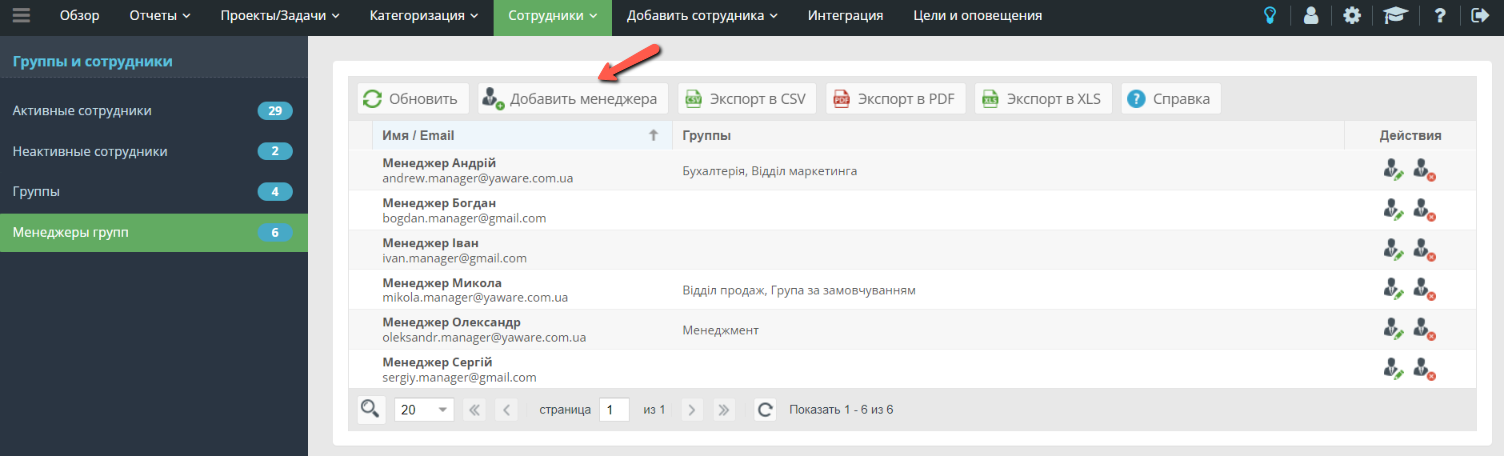 Укажите имя и фамилию, электронную почту, разрешенные группы и разделы.
Укажите имя и фамилию, электронную почту, разрешенные группы и разделы.
Перед каждым менеджером вы можете увидеть следующие значки:
С помощью первого вы можете редактировать информацию о менеджере и изменять его/ее доступы к группам. Нажав на второй значок, вы удалите менеджера.
И, конечно же, вы можете экспортировать данные в CSV, XLS и PDF: