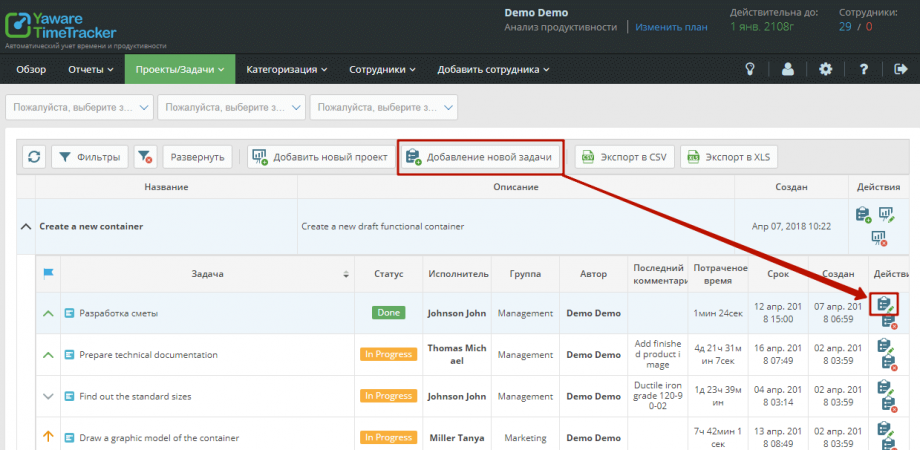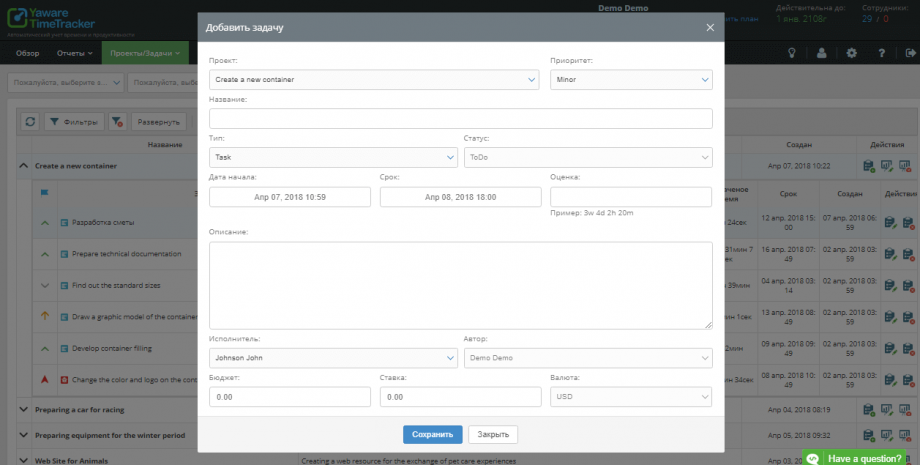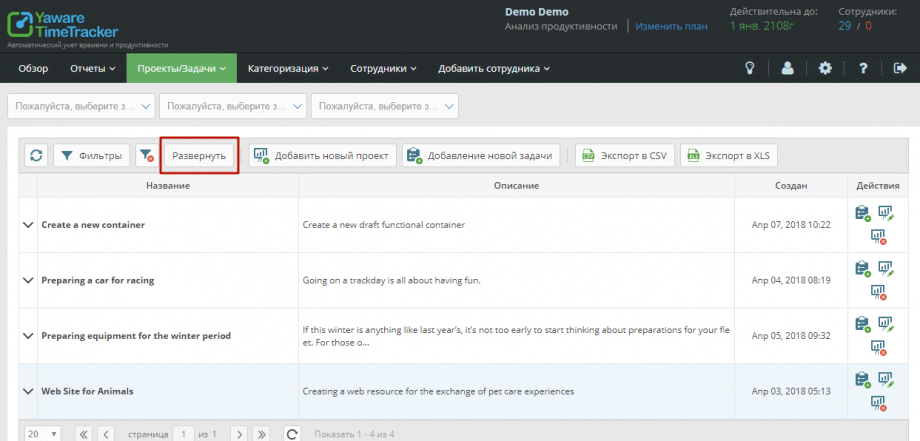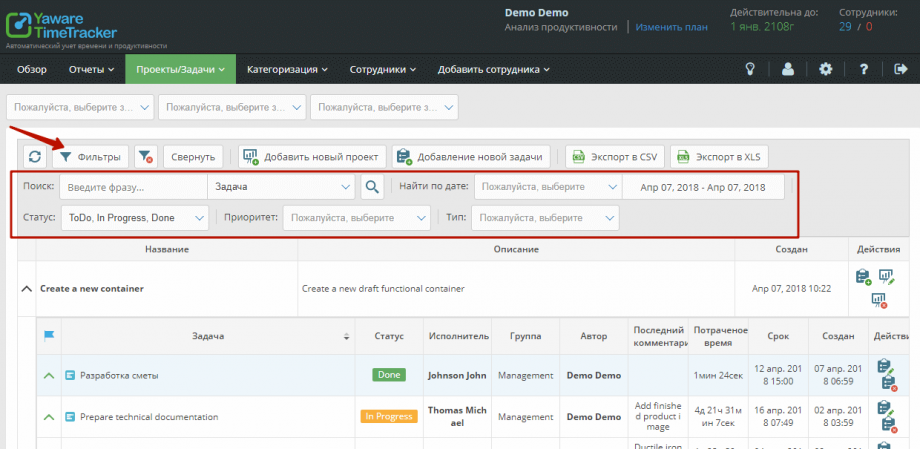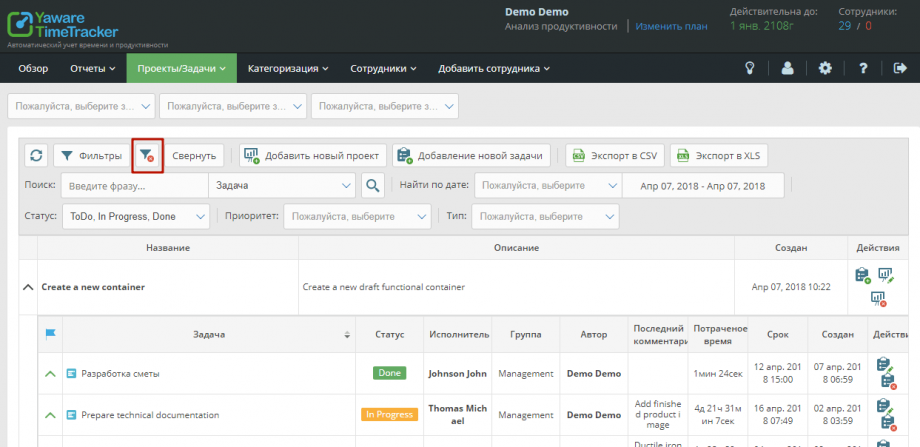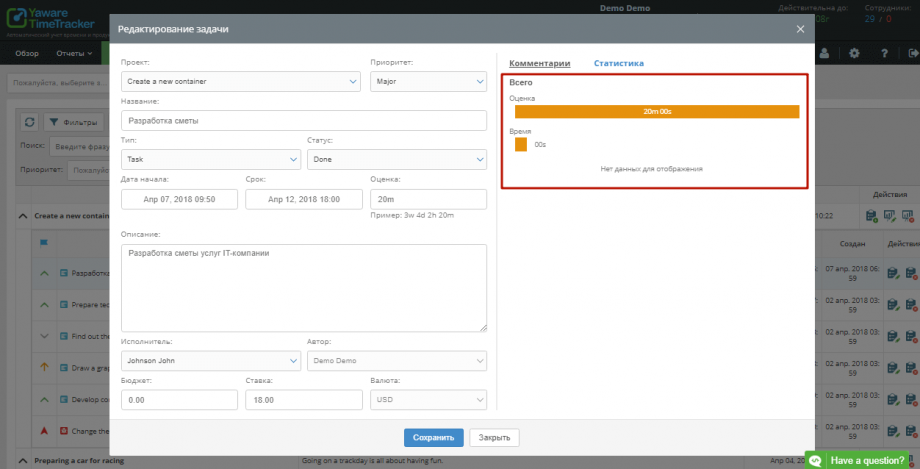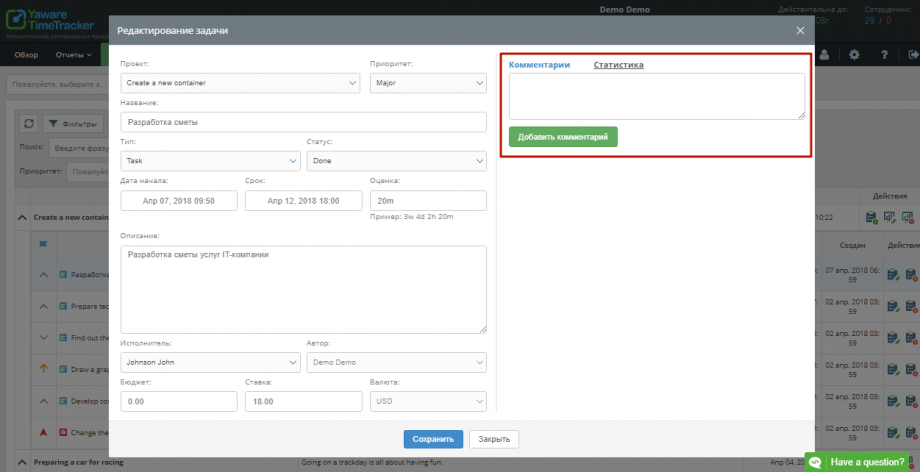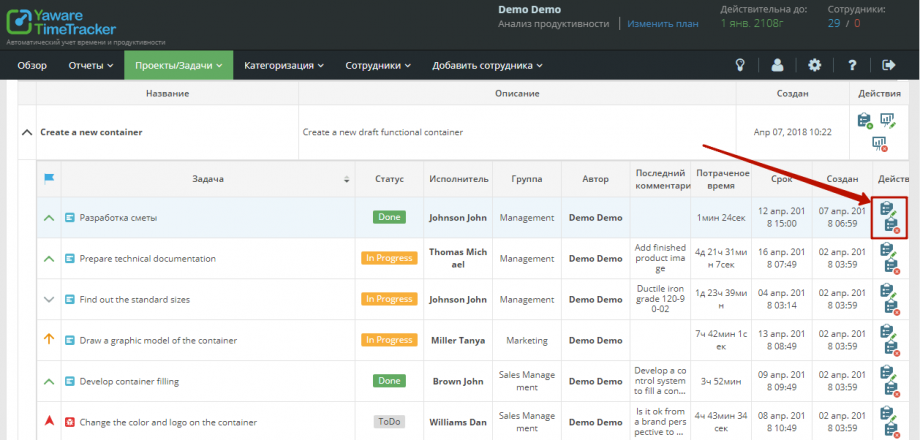Создавать новые задачи в рамках проекта можно двумя способами:
- с помощью кнопки верхнего меню — «Добавление новой задачи»;
- с помощью кнопки «Добавить задачу» в строке проекта.
И в том, и в другом случае перед вами откроется форма регистрации данных задачи со следующими полями:
- проект, к которому относится задача (выбрать из списка уже существующих);
- название задачи;
- приоритет (минимальный, максимальный, критический, приостановлено);
- тип (собственно задача или ошибка);
- статус (запланирована, в работе, выполнена, закрыта);
- дата начала работы над задачей;
- дедлайн (предельный срок исполнения);
- оценка (сколько потребуется времени на исполнение);
- описание;
- исполнитель;
- автор проекта;
- бюджет;
- ставка;
- валюта.
Поля «Название» и «Исполнитель» — обязательны к заполнению. В поле «Оценка» вводится прогнозируемое количество недель, дней, часов или минут, в формате «3w 4d 2h 20m».
Поля «Бюджет», «Ставка», «Валюта» служат для оценки расхода бюджета проекта на выполнение данной задачи. Важно: валюта должна соответствовать валюте проекта. Она подставляется автоматически.
Заполнив поля, нажмите кнопку «Сохранить», и проконтролируйте сохранение задачи в общем списке проекта. Для этого разверните список, нажав на кнопку «Развернуть» в верхнем меню.
Поиск нужной задачи в списке проекта можно упростить с помощью большого набора удобных фильтров по разным показателям. Нажмите на кнопку «Фильтры» в верхнем меню. Вам станут доступны следующие их виды:
- фильтр по фразе (названию);
- по сроку или дате создания;
- по статусу;
- по приоритету;
- по типу.
Чтобы конкретизировать период выполнения задачи или дату ее постановки в фильтре «Найти по дате», укажите в соседнем окошке временные рамки задачи.
Чтобы сбросить выбор по фильтрам, нажмите на кнопку «Очистить фильтры» в верхнем меню.
Просмотреть детальную информацию по задаче можно, развернув список задач проекта и кликнув на название задачи в строке. При этом, кроме описанных выше параметров, в правой части экрана перед вами откроется графическая статистика, исходя из оценки выполнения и времени, реально затраченного на выполнение задачи.
Кликнув на заголовок «Комментарии», можно ввести в открывшееся поле текстовый комментарий: заметку, напоминание, вспомогательную информацию по задаче.
В правой части строки находятся еще две кнопки, с помощью которых можно редактировать задачу или удалить ее.