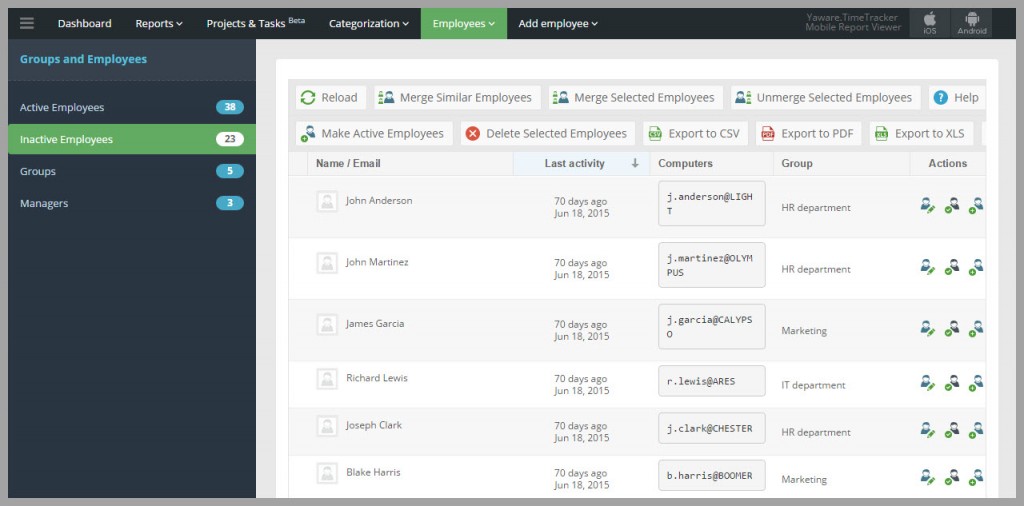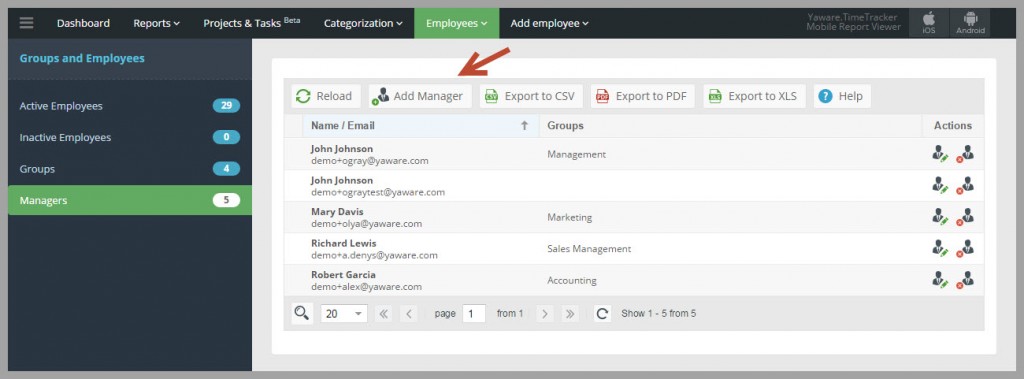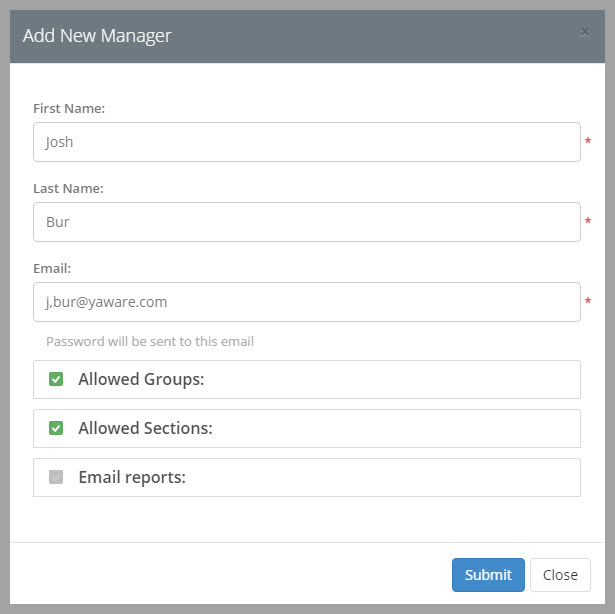L’onglet « Employés » vous permet de gérer les utilisateurs, les groupes et les gestionnaires de groupes.
L’onglet suivant contient quatre sous-catégories:
- employés actifs;
- employés inactifs;
- groupes;
- gestionnaires;
Examinons chaque sous-catégorie pour comprendre comment elle peut être utile.
Employés actifs
Cette sous-catégorie contient tous les employés qui sont surveillés. Le nombre d’employés surveillés ne peut pas dépasser le nombre d’abonnements que vous avez achetés.
Aller dans Employés – Employés actifs: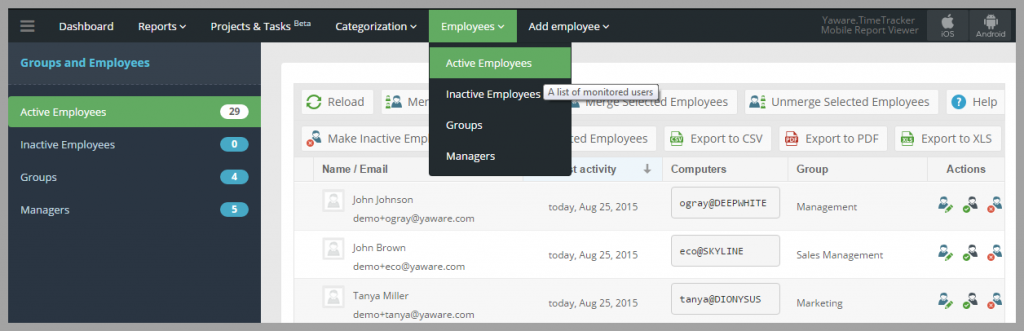
Comme vous pouvez le constater, il y a 29 employés actifs, c’est-à-dire des employés surveillés. La première chose que vous pouvez faire est de fusionner les employés.
Disons que John Johnson travaille sur plusieurs ordinateurs. Dans tous les cas, sur tous les ordinateurs, il sera reconnu comme un nouvel utilisateur, ce qui signifie que sur chaque ordinateur le suivi démarrerait à 0 h 0 min. Afin de résumer le temps sur chaque ordinateur, vous devez fusionner tous ces comptes en un seul.
Pour ce faire, vous pouvez cliquer sur « Fusionner des employés similaires »: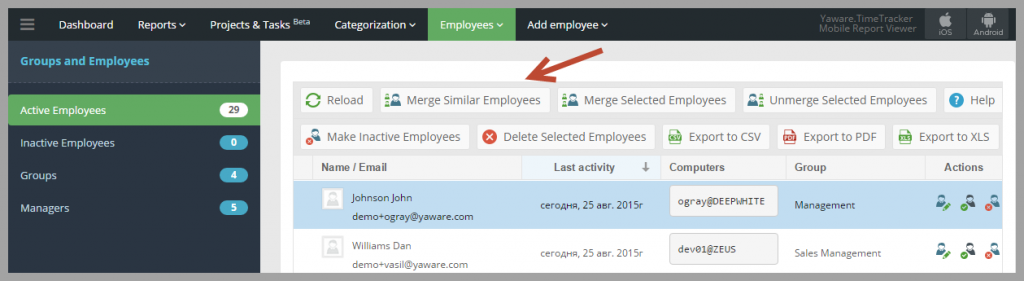
Dans ce cas, Yaware.TimeTracker recherchera des noms d’ordinateurs similaires et les fusionnera en un seul: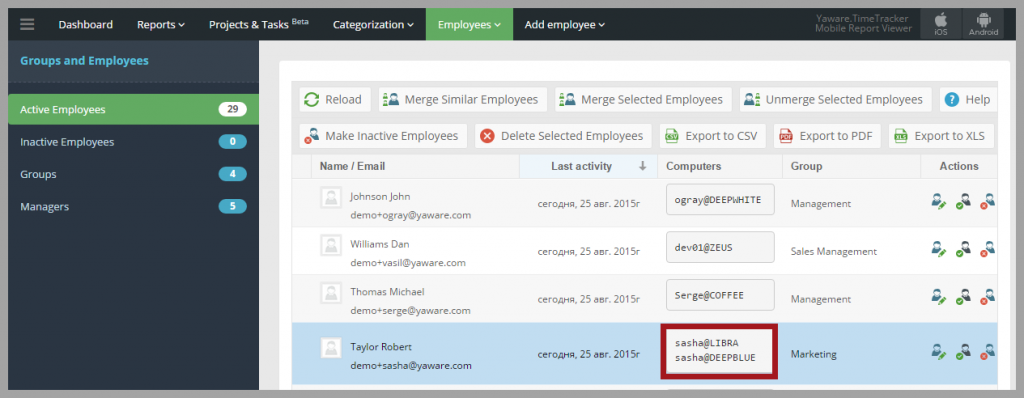
Ou vous pouvez fusionner les comptes manuellement. Il suffit de trouver l’employé avec plusieurs comptes sur la liste, cliquez dessus et cliquez sur « Fusionner les employés sélectionnés »: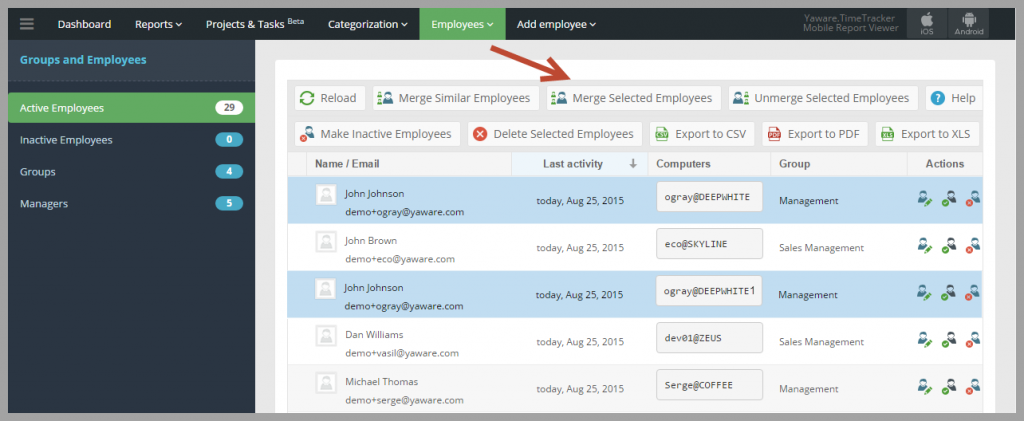
Et si vous avez besoin de défusionner les comptes, cliquez simplement sur « Défusionner les employés sélectionnés »: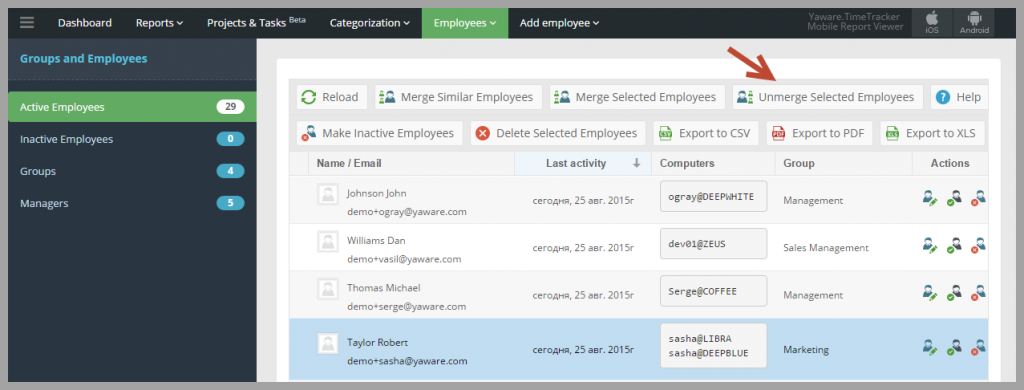
La chose suivante que vous pouvez faire dans cette sous-catégorie est de désactiver et supprimer les employés.
Si vous choisissez de désactiver l’employé, la statistique sur son travail ne sera plus collectée, donc vous suspendez la surveillance pendant un certain temps.
Si vous décidez de supprimer l’employé, toutes les statistiques précédentes seront supprimées. Donc, si vous voulez surveiller cet utilisateur à nouveau, vous devriez l’ajouter à nouveau au système: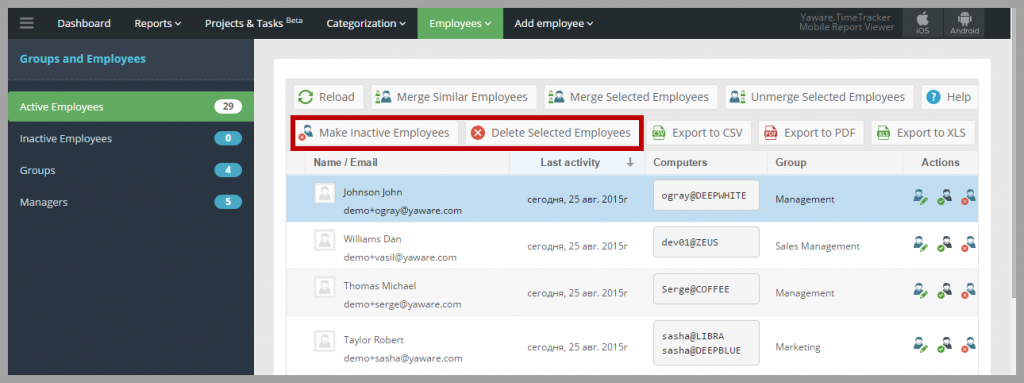
Si nécessaire, vous pouvez exporter la liste des utilisateurs vers XLS, CSV ou PDF: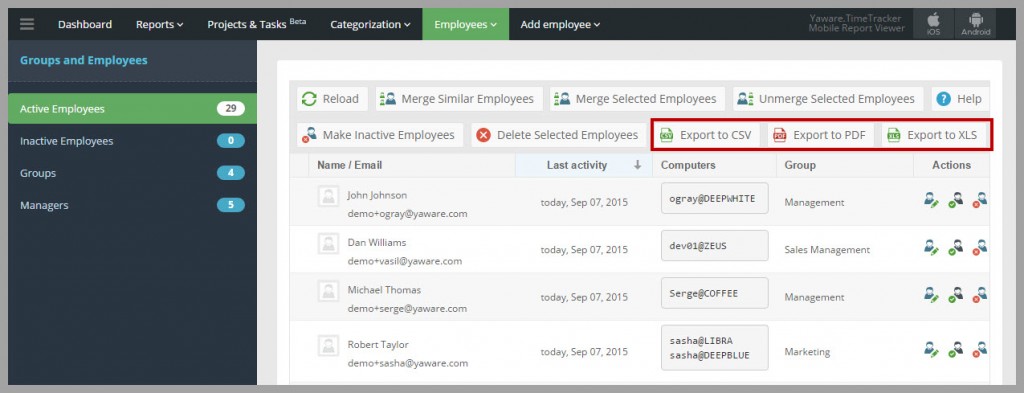
En face de chaque utilisateur, vous pouvez voir les icônes suivantes ![]()
Cette icône![]() permet de modifier les informations concernant un employé. Vous pouvez modifier le nom, le prénom et le nom de famille, le courrier électronique, le groupe auquel appartient l’employé. Vous pouvez également spécifier le salaire de l’employé et télécharger la photo.
permet de modifier les informations concernant un employé. Vous pouvez modifier le nom, le prénom et le nom de famille, le courrier électronique, le groupe auquel appartient l’employé. Vous pouvez également spécifier le salaire de l’employé et télécharger la photo.
Cette icône ![]() permet de faire rapidement employé un gestionnaire d’un groupe. Il suffit de choisir le groupe auquel l’employé peut avoir accès, les sections autorisées et la fréquence des rapports par courrier électronique.
permet de faire rapidement employé un gestionnaire d’un groupe. Il suffit de choisir le groupe auquel l’employé peut avoir accès, les sections autorisées et la fréquence des rapports par courrier électronique.
Cette icône ![]() permet de désactiver le compte de l’employé.
permet de désactiver le compte de l’employé.
Employés inactifs
Si vous dépassez la limite d’utilisateurs, tous les nouveaux employés seront automatiquement inactifs, c’est-à-dire qu’ils ne seront pas surveillés.
Afin de les rendre actifs, vous devez acheter plus de licences.
Les mêmes options sont disponibles ici comme dans la section ci-dessus.
Groupes
Dans cette section, vous pouvez recréer la structure de l’entreprise pour analyser les rapports plus rapidement.
Vous pouvez créer autant de groupes que nécessaire.
Pour ajouter un nouveau groupe cliquez sur le bouton « Ajouter un nouveau groupe »: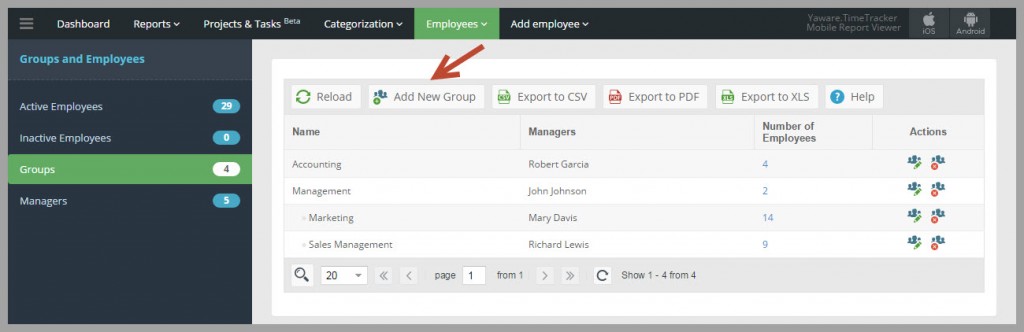
Entrez simplement le nom du groupe, spécifiez s’il doit être un groupe racine ou un sous-groupe et quels utilisateurs doivent être inclus: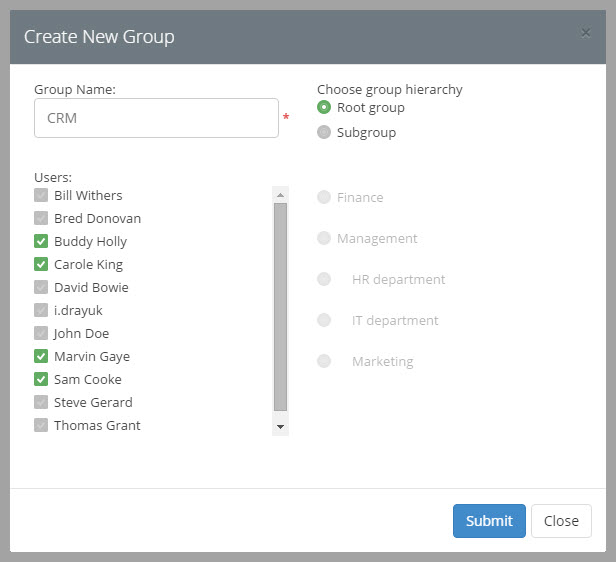
En cliquant sur l’icône suivante, vous pouvez modifier les détails du groupe: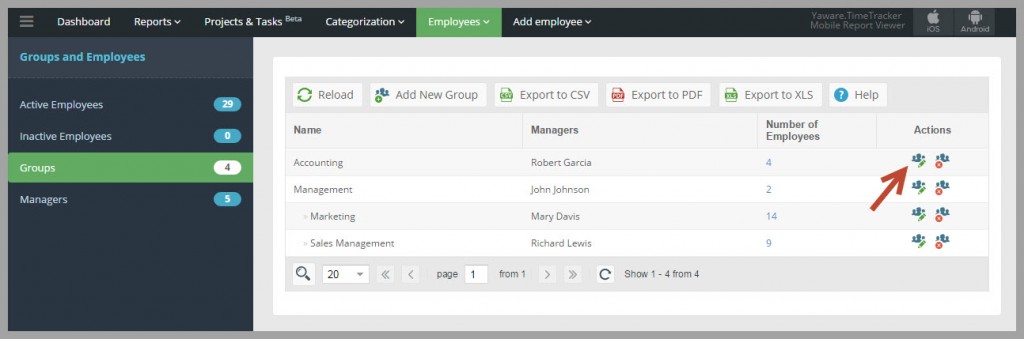
En cliquant sur l’icône suivante, vous pouvez supprimer le groupe: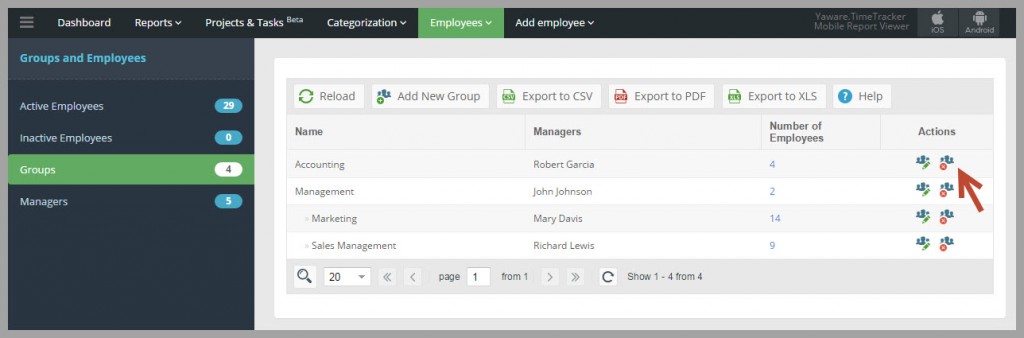
Et bien sûr, vous pouvez exporter toutes les données vers XLS, CSV et PDF: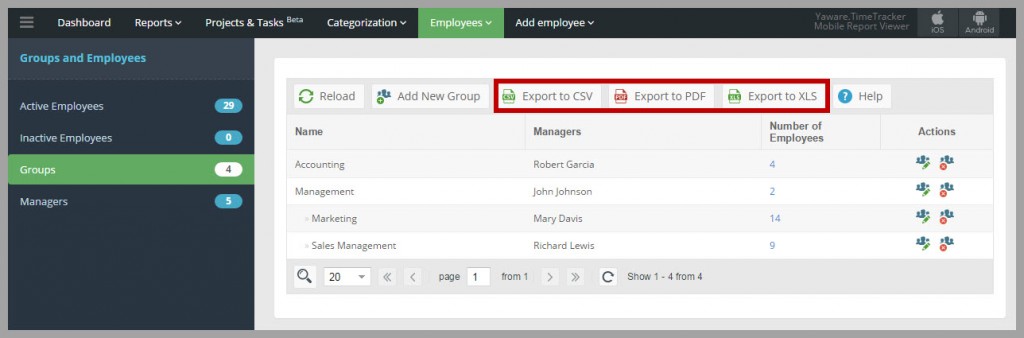
Gestionnaires
Dans cette section, vous pouvez assigner des gestionnaires et modifier les informations sur les existants.
Pour ajouter un nouveau gestionnaire, cliquez sur le bouton correspondant:
Spécifiez le nom et le prénom, le courrier électronique, les groupes et les sections autorisés:
Devant chaque gestionnaire, vous pouvez voir les icônes suivantes.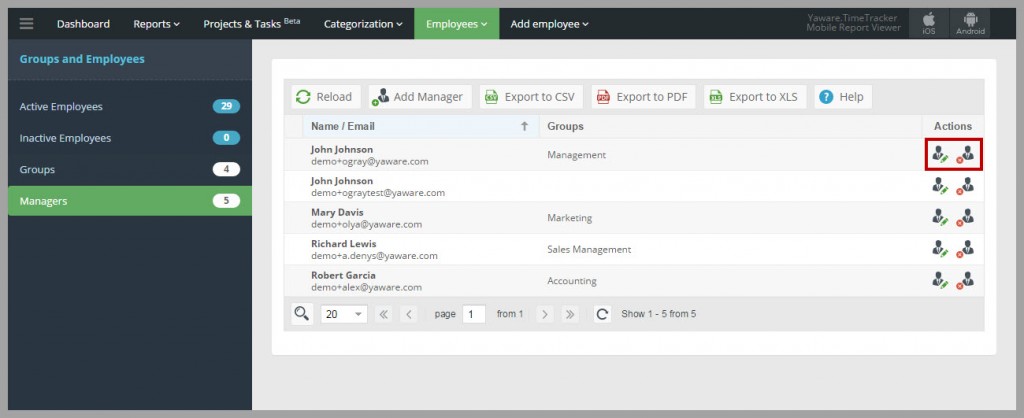
Avec la première, vous pouvez modifier les informations sur le gestionnaire et modifier son accès aux groupes. En cliquant sur la deuxième icône, vous supprimez le gestionnaire.
Et, bien sûr, vous pouvez exporter les données vers CSV, XLS et PDF: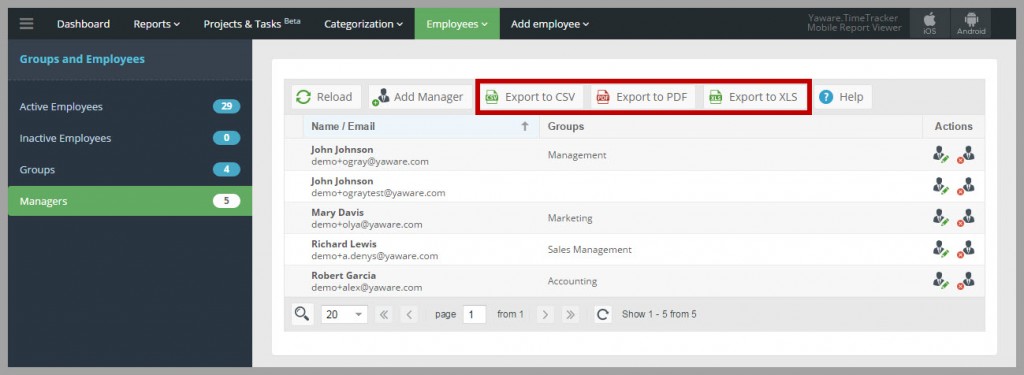
Voici comment vous pouvez gérer les utilisateurs dans Yaware.TimeTracker.