Yaware.TimeTracker presents a feature of taking webcam snapshots. So, if employee’s workplace is equipped with a web camera, then you can enable this option.
This feature is great because you can check who works in the workplace and ensure its security.
1. Log into your Yaware.TimeTracker account: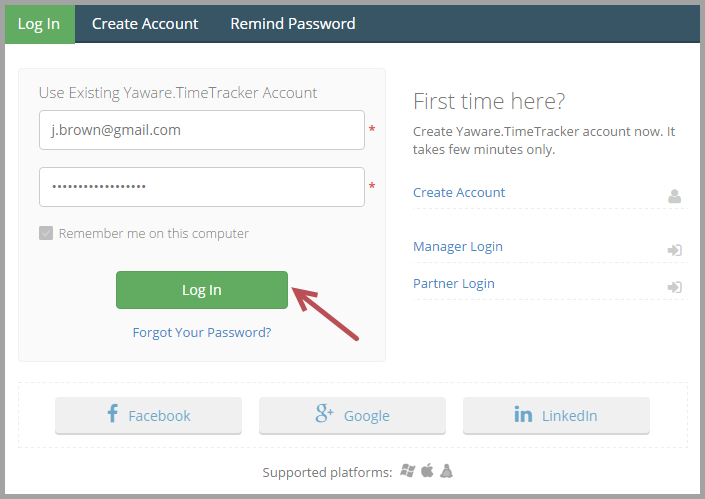
2. Go to Reports – Pictures – Webcam snapshots: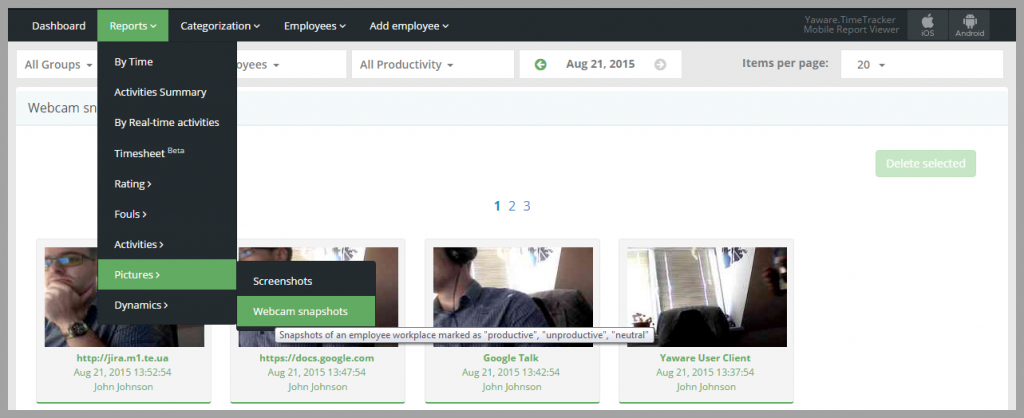
3. Click on All Groups filter to choose the group/s for which you want the data to be displayed: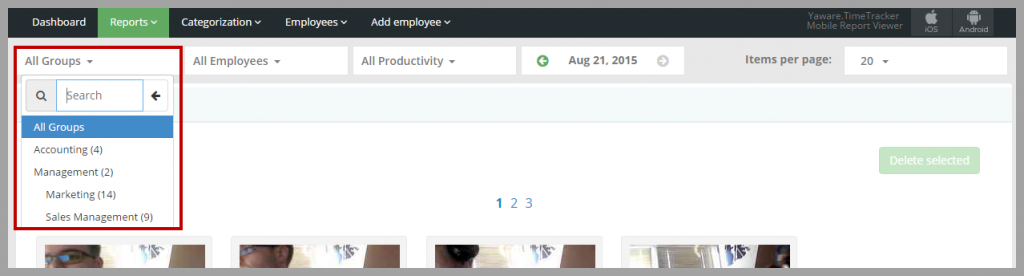
It is preferable to choose one group at a time to make analysis easier.
4. Now chose employee/s whose webcam snapshots you want to see. It also preferable to view the screenshots one employee at a time: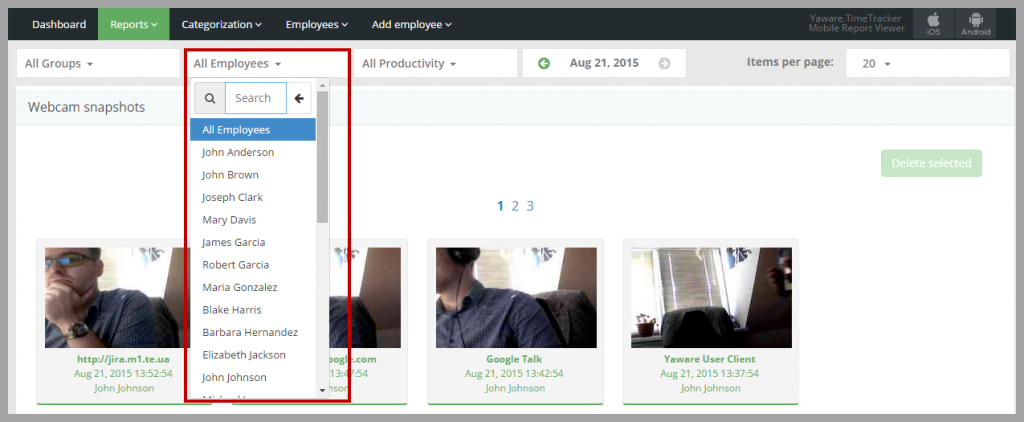
5. Click on All Productivity filter to choose which snapshots you want to see. You can view them all at once or apart: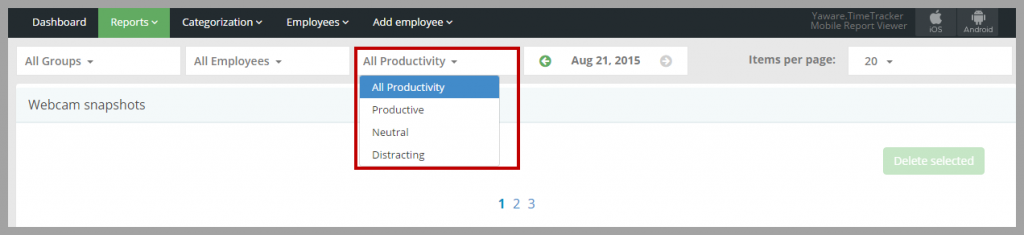
6. You can view the snapshots only by a certain day. The option of choosing a week or month period is disabled here: 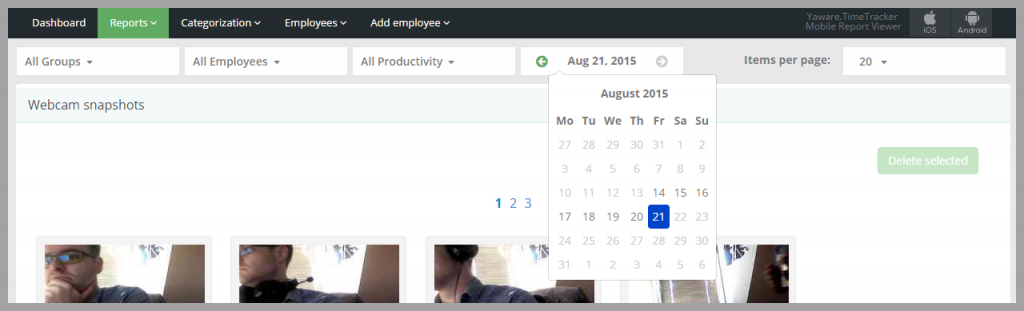
7. Choose how many images you want to see at a time: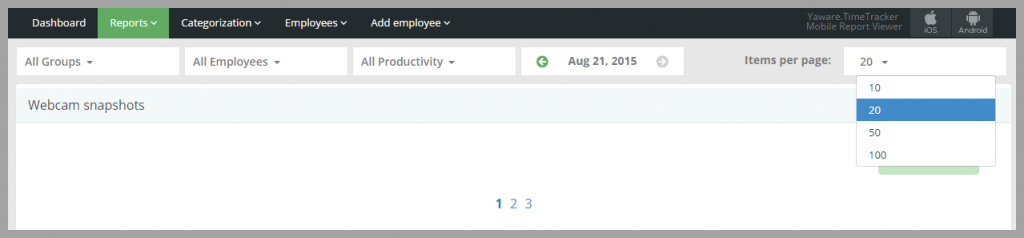
8. Now, let’s move on to the snapshots.
This is what the working space looks like: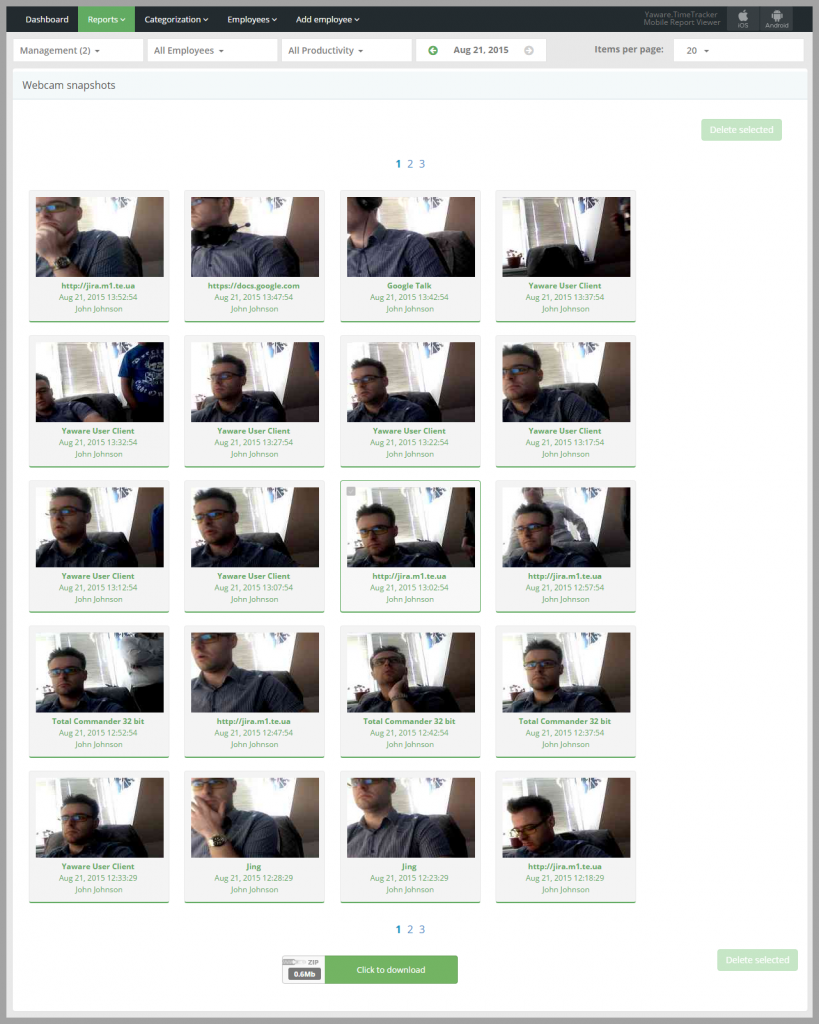
Note: you can click on the snapshot to see the full-size image.
Every snapshot is supplemented with the name of the app/website that employee had been using at the moment the snapshot was taken, as well as its productivity status: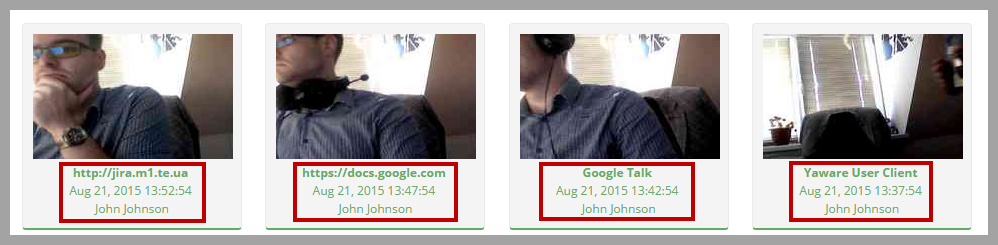
In addition, you can download and delete snapshots. If you click on a particular snapshot, you can download it right away: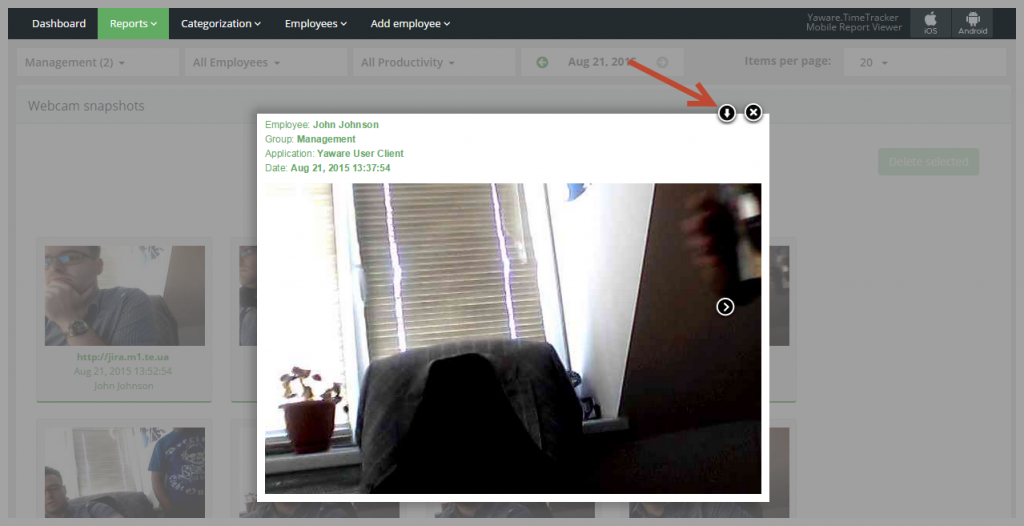
Or download all the snapshots in a ZIP-file: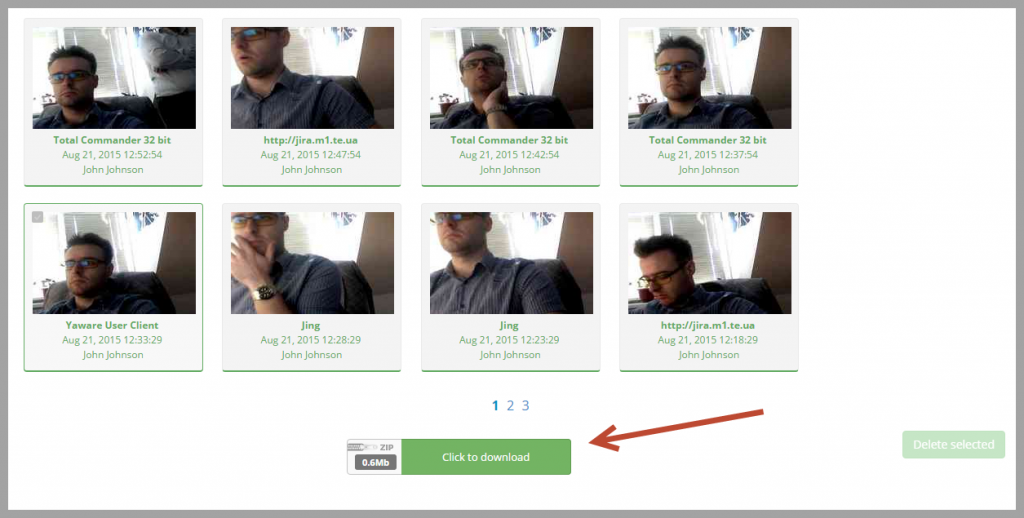
To delete the snapshots, click on the arrow and the “Delete Selected” button: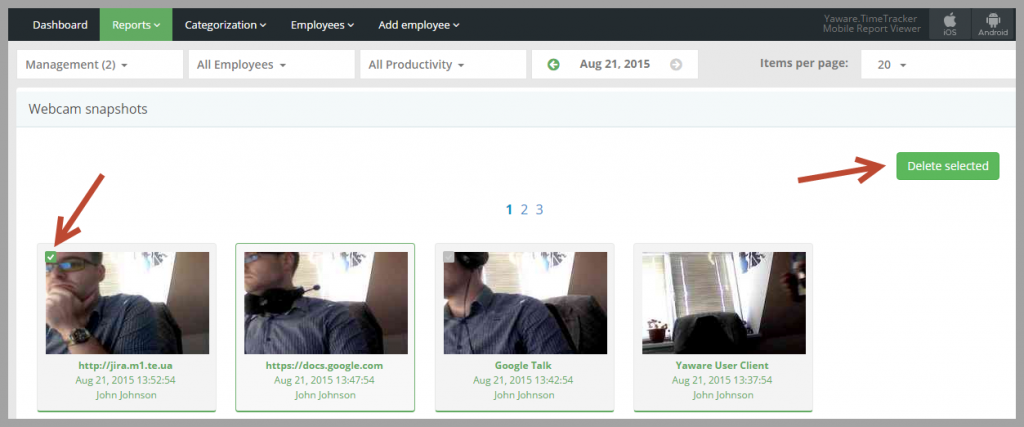
That’s it! Now you can benefit the visual information with Yaware.TimeTracker.